「ワイモバイルでeSIMを使うデメリットって何?」
「ワイモバイルでeSIMに切り替える時の手順を知りたい!」
「ワイモバイルのeSIMを海外で使う方法を知りたい!」
ワイモバイルでeSIMを使ってみたいけど、どうやって申し込むの?eSIMの設定って難しい?そんなふうに思ったことはありませんか?
最近よく聞くeSIMですが、いざ使おうとすると手順や費用、注意点が気になりますよね。
この記事では、ワイモバイルでeSIMを使う方法や、物理SIMからの切り替え、オンラインでの手続き、再発行や海外での利用まで、よくある疑問にわかりやすくお答えしていきます。
たとえば、「切り替えにお金はかかるの?」「eSIMにすると困ることってある?」「設定がうまくいかない時はどうすればいい?」といった、ちょっとした不安も解消できる内容です。
ワイモバイルでeSIMに切り替える時の手順まとめ
ワイモバイルでeSIMに切り替える手順は、以下のとおりです。
- My Y!mobileにログイン
- eSIMへの切り替えを申し込み
- 本人確認書類をアップロード
- 審査後、eSIMのQRコードが発行される
- 対応端末でQRコードを読み取り、eSIMをインストール
オンラインで完結し、SIMカードの受け取りは不要です。事前にお使いのスマホがeSIM対応かどうかを確認しておくと安心です。
この記事を読んでわかること
ワイモバイルの最新キャンペーンはコチラのリンクから確認できます。
今ならまだ間に合う▶ワイモバPayPayキャンペーンの窓口はこちら
【PR】ワイモバイルの契約を検討している方へ:今ならお得なPayPayポイントキャンペーン実施中!

他社からワイモバイルに乗り換ると最大20,000円相当のPayPayポイントがもらえるキャンペーンが開催中です!
これまで15,000ポイントだったものが、5,000ポイントも増額しているので、ワイモバイルへの乗り換えを検討していた方はこの機会をお見逃しなく!
ワイモバイルでeSIMを使うデメリット3つ!
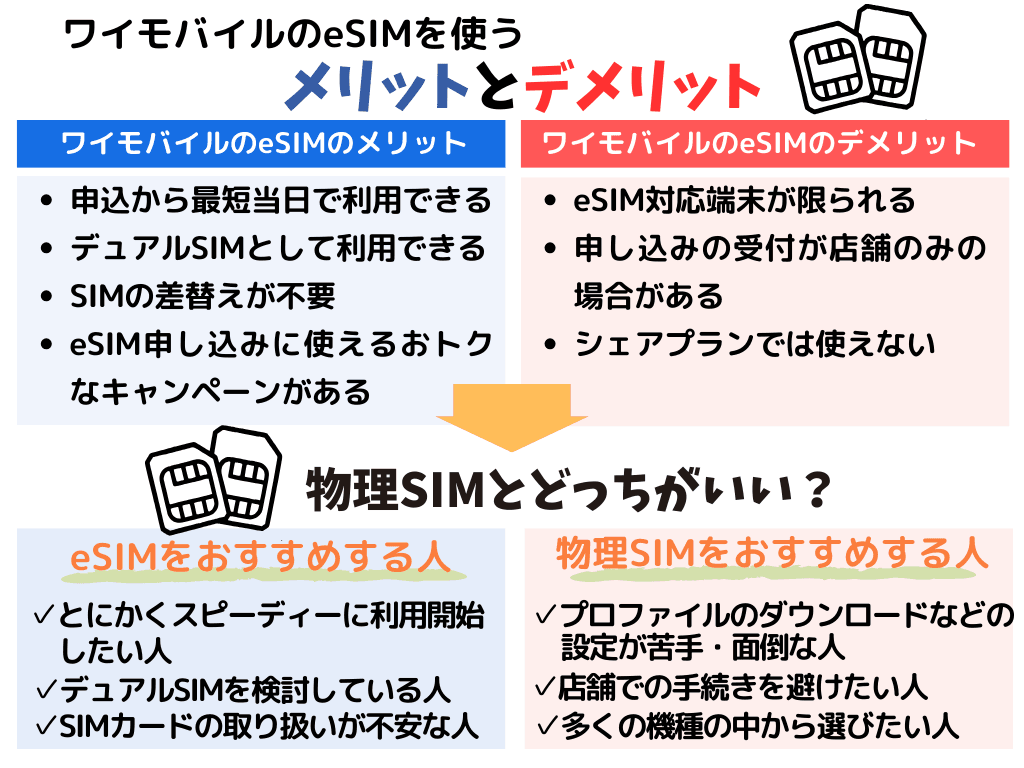
この章では、ワイモバイルでeSIMを使うデメリットやメリット、さらに物理SIMとeSIMどっちがいいかについても比較、解説します。
この章を読んでわかること
※タップすると読みたい場所に移動します。
ワイモバイルの最新キャンペーンはコチラのリンクから確認できます。
今ならまだ間に合う▶ワイモバPayPayキャンペーンの窓口はこちら
ワイモバイルでeSIMを使うメリットとデメリット
ここからは、ワイモバイルでeSIMを使うメリットとデメリットについて詳しく解説します。
■eSIMとは

ワイモバイルのesimは、シンプル2 S/M/Lほか、シンプル S/M/L・スマホプラン・スマホベーシックプラン加入中の方も対象です。
また、ワイモバイルにeSIM専用プランはなく、SIMカード/eSIMどちらを選んでも、各プランの料金は変わりません。
ワイモバイル「シンプル2 S/M/L」月額料金
| プラン | 月額料金 |
|---|---|
| シンプル2 S 4GB | 2,365円(税込) |
| シンプル2 M 20GB | 4,015円(税込) |
| シンプル2 L 30GB | 5,115円(税込) |
ワイモバイルにはSIMを追加し、複数のSIM間でデータ容量を分け合うシェアプランが用意されていますが、このシェアプラン(子回線)ではeSIMは使えません。
ワイモバイルでeSIMを使うメリット4つ
ワイモバイルでeSIMを使うメリット4つ
- 申し込みから最短当日で利用できる
- デュアルSIMとして利用できる
- SIMの差替えが不要
- eSIM申し込みに使えるおトクなキャンペーンがある
【メリット❶】申し込みから最短当日で利用できる
ワイモバイルのesimは、最短当日に利用を開始することが可能です。
【eSIM利用受付時間】
9時~20時30分(365日対応)
20時30分以降の受付の場合…翌日の対応となるので注意
【メリット❷】デュアルSIMとして利用できる
ワイモバイルのesimを使うことで、デュアルSIM機能を利用することができます。
【デュアルSIMとは】
デュアルSIMとは、1台のスマホに2つのSIMをセットして、2つの電話番号や通信回線を使うことができる機能。
デュアルSIMで利用する場合は、デュアルSIM対応の端末が必要。
ワイモバイルのesimを利用してデュアルSIM機能を使うメリット
- 1台のスマホで2つの電話番号を持てる
- 別々の携帯電話会社で契約できるため、場合によっては料金をおさえられる
- 通信障害時に安心
ワイモバイルでデュアルSIM機能に対応できる機種は、SIM動作確認済機種一覧から確認できます。
【メリット➌】SIMの差替えが不要
eSIMは本体一体型のため、SIMカードの挿入や交換などが不要です。
【メリット➍】eSIMの申し込みに使えるおトクなキャンペーンがある
■特典
申込種別によって最大20,000円相当のPayPayポイントを付与
■キャンペーン期間
2024年5月31日10:00〜終了日未定
■条件
・新規または他社回線からの乗り換え
・USIMカード単体/eSIM単体契約
・シンプル2 S/M/L契約
・5歳以上18歳以下を使用者として登録して申込みをした方
ワイモバイルでeSIMを使うデメリット3つ
ワイモバイルでeSIMを使うデメリット3つ
- eSIM対応端末が限られる
- 機種変更の受付が店舗のみの場合がある
- シェアプランでは使えない
【デメリット❶】eSIM対応端末が限られる
ワイモバイルのeSIMは、eSIM対応端末のみで利用することができます。
SIMカードの場合は、ほぼすべての機種が対応。
また、eSIMの場合も、新しい機種ならほとんど対応していますが、古いものだと対応していない機種もあるので注意しましょう。
申し込み前にワイモバイルのSIM動作確認済機種一覧で必ず確認してください。
【デメリット❷】申し込みの受付が店舗のみ場合がある
ワイモバイルの機種変更で、機種の購入なしでeSIMのみ申し込みの際、受付は店舗のみとなる場合があります。
以下のような場合の機種変更は、店舗のみの受付となります。
【受付が店舗のみの機種変更の例】
- ワイモバイル販売のスマートフォン⇒他社スマートフォンへ機種変更(eSIMのみ)
- 他社スマートフォン(eSIMのみ)⇔他社スマートフォン(eSIMのみ) など
また、eSIMからSIMカード・SIMカードからeSIMへ切り替える場合も「機種変更」として店舗のみの受付となっています。
【デメリット➌】シェアプランでは使えない
ワイモバイルで人気の、データを分け合う「シェアプラン」ですが、この「シェアプラン」の(子回線)ではeSIMを使うことができません。
子回線専用プラン(シェアプラン)は、親回線で契約しているプランのデータ量を、シェアプランとして用意した回線(=子回線/最大3枚まで)と分け合えるというサービスです。
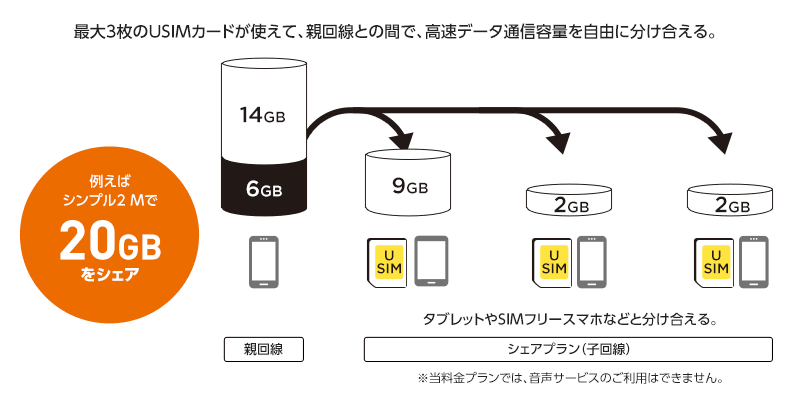
現在、ワイモバイルでeSIMを検討されている方は、シェアプランの子回線としての契約となっていないか、確認をしてみることも必要です。
ただし、シェアプランでは、子回線に対してeSIMを利用することはできませんが、親回線ではeSIMの利用も可能です。
ワイモバイルの最新キャンペーンはコチラのリンクから確認できます。
今ならまだ間に合う▶ワイモバPayPayキャンペーンの窓口はこちら
物理SIMとeSIMどっちがいいか比較
■ワイモバイルの物理SIMをおすすめする人
- プロファイルのダウンロードなどの初期設定が苦手な人・面倒な人
- 店舗での手続きをなるべくさけたい人
- 多くの機種の中から選びたい人
初期設定の必要なく、SIMの差替えだけで「今まで通り使いたい」という方には、物理SIMがおすすめです。
■ワイモバイルのeSIMをおすすめする人
- とにかくスピーディーに利用開始したい人
- デュアルSIMを検討している人
- SIMカードの抜き差しが不安な人
すぐに利用を開始したい、デュアルSIMを検討しているなどの理由から「eSIMに変えてみようかな」と思っている方には、eSIMがおすすめです。
■物理SIMとeSIMの違いを比較
| eSIM | 物理SIM | |
|---|---|---|
| 特長と使い方 | ・本体一体型のSIM ・プロファイルのダウンロードをするなど初期設定を行って利用する | ・カード型の一般的なSIM ・端末のSIMを差し替えて利用する |
| 申し込みから開始までの期間(オンライン) | 最短当日の利用開始が可能 | 郵送のため日数がかかる |
| 対応機種 | 物理SIMと比較すると対応機種が少ない | ほとんどのスマホが対応 |
ワイモバイルの最新キャンペーンはコチラのリンクから確認できます。
今ならまだ間に合う▶ワイモバPayPayキャンペーンの窓口はこちら
ワイモバイルでeSIMに切り替える手順と手数料

この章では、ワイモバイルでesimに切り替える手順と手数料や、eSIMへの切り替えができない時の原因と対処法について解説します。
この章を読んでわかること
※タップすると読みたい場所に移動します。
ワイモバイルの最新キャンペーンはコチラのリンクから確認できます。
今ならまだ間に合う▶ワイモバPayPayキャンペーンの窓口はこちら
eSIMからeSIMに切り替える場合(機種変更)
ワイモバイルで、eSIMからeSIMに切り替える場合(機種変更)は、「eSIMの再発行」をし、プロファイルをダウンロードすることで設定ができます。
また、店頭で申し込みをする・機種を同時購入してオンラインで申し込みをすることも可能です。
その他、iPhone⇒iPhoneでeSIMからeSIMに切り替える場合は「eSIMクイック転送」機能を利用して、簡単に設定することができます。
ワイモバイルでeSIMからeSIMに切り替える場合の手数料
| 手数料 | |
|---|---|
| eSIMの再発行 | オンラインで申し込み 0円 ※店頭での申し込みも可能(3,850円) |
| 機種を同時購入して申し込み | オンラインで申し込み 0円(別途機種代) ※店頭での申し込みも可能(3,850円) |
| 店頭で申し込み | 3,850円 |
| eSIMクイック転送 (iPhoneからiPhoneの場合) | 0円 |
店頭でeSIMからeSIMに切り替える場合の手順
続いてオンラインでの手続きの手順です。
ワイモバイルでのeSIMからからeSIMの切り替え4パターン
タップすると読みたい場所に移動します
※注意※
・回線切り替え後に元の回線に戻すことはできない
・MNP予約番号の有効期限が切れている場合、回線切り替えができない
ここからは、この4つのパターンの手順について詳しく説明します。
①iPhoneからiPhone
ワイモバイルでesimからesimに切り替える場合のiPhoneからiPhoneのパターンでは「eSIMクイック転送」という便利な機能を利用することができます。
【eSIMクイック転送とは】
利用するiPhoneやiPad上での設定、および手続きだけで完結できる機能
手数料:無料
この「eSIMクイック転送」は、eSIMのみの変更の場合も店頭に行かず端末上での設定が可能です。
eSIMからeSIMへ切り替え<iPhoneからiPhone(eSIMクイック転送)>の手順
❶iCloudを利用して設定する場合
✓新旧両方のiPhoneのiOS 17以降へアップデートしているか
✓新iPhoneにeSIMを転送する場合、新しいiPhoneの初期設定が完了しているか
✓受付時間は0:30 ~ 23:30
旧iPhoneと新iPhoneの両方の端末で同一のApple Account へサインイン
⇩
◦新しく使用するiPhoneで操作
「設定」⇒「モバイル通信」⇒「モバイル通信を設定」⇒「別のiPhoneから転送」⇒「番号を転送」
◦今まで使用のiPhoneで操作
「SIMを転送」をタップ
◦新iPhoneでの操作
My Y!mobileにログイン⇒「すべてに同意する」⇒申込み⇒回線開通のメールが届く
◦旧iPhoneでの操作
「続ける」をタップ
◦新iPhoneでの操作
<モバイル通信設定完了>の表示がでたら「完了」をタップして再起動
以上で設定は完了
❷Bluetoothを利用して設定する場合
✓新旧両方のiPhoneのiOS 17以降へアップデートしているか
✓新iPhoneにeSIMを転送する場合…新しいiPhoneの初期設定が完了しているか
✓受付時間は0:30 ~ 23:30
今まで使用のiPhoneと新しく使用のiPhoneの両方の端末でBluetoothの設定がONになっていることを確認
⇩
◦新iPhoneで操作
「設定」⇒「モバイル通信」⇒「モバイル通信を設定」⇒「近くのiPhoneから転送」
◦旧iPhoneで操作
<電話番号を転送>と表示されたら「続ける」をタップ⇒ 新iPhoneに表示される「検証コード」を入力
◦新iPhoneで操作
「検証コード」が表示される⇒「別のiPhoneから転送」をタップ⇒「番号を転送」をタップ
◦新iPhoneでの操作
My Y!mobileにログイン⇒「すべてに同意する」⇒申込み⇒回線開通のメールが届く
◦旧iPhoneでの操作
「続ける」をタップ
◦新iPhoneでの操作
<モバイル通信設定完了>の表示がでたら「完了」をタップして再起動⇒完了
➁AndroidからiPhone
ワイモバイルでesimからesimの切り替え(AndroidからiPhone)では「eSIMの再発行」を行い設定をすることができます。
ワイモバイルのesimの再発行の概要
- 手数料無料
- 再発行受付可能時間:9時~21時
- My Y!mobileでの手続きが可能
- 申し込みから約15分でeSIMの開通(切り替え)する
eSIMからeSIMへ切り替え<AndroidからiPhone>の手順
My Y!mobileへログイン⇒「契約確認・変更」⇒「ご契約内容」⇒「eSIM設定」を選択
再発行するeSIMの電話番号を確認の上「申込する」を選択
内容を確認し「以上の内容を確認しました」にチェック⇒「申込」を選択
内容を確認し「申込」を選択
再発行完了⇒「eSIMの設定に戻る」を選択
eSIM再発行が完了している場合⇒「表示する」を選択
QRコードが表示⇒eSIMプロファイル、アクティーベートコード等の確認が行える
このページを開いたままにする
eSIMを使用する端末で「設定」⇒「モバイル通信」⇒「モバイル通信プランを追加」
⇩
QRコードを使用するをタップ
⇩
QRコードを読み取る⇒「モバイル通信プランを追加」をタップ
⇩
OSバージョンが「iOS16以上」の場合、<eSIMをアクティベート>と表示される
⇩
「ネットワークに接続中…」と表示された場合、すでにプロファイルがダウンロードされているため、次のSTEPに進む
※設定中に「eSIMをアクティベートできませんでした」と表示が出てしまう時の対処法はこちら
⇩
3.「設定」⇒「モバイル通信」⇒「モバイル通信プラン」にプランが追加されたことを確認⇒プロファイル設定は完了
※「モバイル通信プランの削除」を絶対に実施しない。(実施するとワイモバイルのeSIMを利用できなくなる)
※SIMカードが挿入されている場合、デフォルトで使うSIMを選択する必要あり
My Y!mobileのQRコードのページを開き最下部までスクロール
⇩
「eSIMプロファイルのインストールが完了しました。」にチェックを入れて、[次へ]をタップ
⇩
注意事項が表示される
注意事項を確認し「以上の内容を確認しました」を選択後「回線を切り替えする」を選択
以上で回線切り替え手続きは完了
ワイモバイル回線の切り替えを待つ
⇩
しばらくすると、iPhoneのステータスバーに「Y!mobile」と表示されるようになり、電話とネットが利用できるようになる
圏外表示のままの場合は、iPhoneを再起動
③AndroidからAndroid
ワイモバイルでesimからesimの切り替え(AndroidからAndroid)では「eSIMの再発行」を行い設定をすることができます。
ワイモバイルのesimの「再発行」は、手数料無料・再発行受付可能時間:9時~21時で、My Y!mobileでの手続きが可能です。
ワイモバイルのeSIMの開通(切り替え)までにかかる時間:申し込みから約15分
eSIMからeSIMへ切り替え<AndroidからAndroid>の手順
これから使用するAndroidと今まで使用していたAndroidを用意します。
My Y!mobileへログインし、「契約確認・変更」を選択、「ご契約内容」を表示し、「eSIM設定」を選択
再発行するeSIMの電話番号に間違いがないか確認の上「申込する」を選択
内容を確認し「以上の内容を確認しました」にチェックを入れ、「申込」を選択
内容を確認し「申込」を選択
再発行完了となり、プロファイルが登録されているメールアドレス宛に届く
続いて切り替えのため「eSIMの設定に戻る」を選択
eSIM再発行が完了している場合、eSIMプロファイル回線切替えが表示されていますので「表示する」を選択
QRコードが表示され、eSIMプロファイル、アクティーベートコード等の確認が行える
このページを開いたままにする
1.eSIM使用端末にて「設定」⇒「モバイル通信」⇒「モバイル通信プランを追加」
⇩
QRコードを使用するをタップ⇒QRコードを読み取る
⇩
2.「モバイル通信プランを追加」をタップ⇒OSバージョンが「iOS16以上」の場合、<eSIMをアクティベート>と表示される
⇩
「ネットワークに接続中…」と表示された場合 すでにプロファイルがダウンロードされているため、次のSTEPに進む
※設定中に「eSIMをアクティベートできませんでした」と表示が出てしまう時の対処法はこちら
3.「設定」>「モバイル通信」の順に進み、「モバイル通信プラン」にプランが追加されたことをご確認しプロファイルの設定は完了
※「モバイル通信プランの削除」を絶対に実施しない。(実施するとワイモバイルのeSIMを利用できなくなる)
※SIMカードが挿入されている場合、デフォルトで使うSIMを選択する必要あり
My Y!mobileのQRコードのページを開き最下部までスクロール
⇩
「eSIMプロファイルのインストールが完了しました。」にチェックを入れて、[次へ]をタップ
⇩
注意事項が表示される
注意事項を確認し「以上の内容を確認しました」を選択後「回線を切り替えする」を選択
以上で回線切り替え手続きは完了
ワイモバイル回線の切り替えを待つ⇒利用可能か確認
※圏外表示のままの場合は、iPhoneを再起動
④iPhoneからAndroid
ワイモバイルでesimからesimの切り替え(iPhoneからAndroid)では「eSIMの再発行」を行い設定をすることができます。
ワイモバイルのesimの「再発行」は、手数料無料・再発行受付可能時間:9時~21時で、My Y!mobileでの手続きが可能です。
ワイモバイルのeSIMの開通(切り替え)までにかかる時間:申し込みから約15分
eSIMからeSIMへ切り替え<iPhoneからAndroid>の手順
これから使用するAndroidと今まで使用していたiPhoneを用意します。
My Y!mobileへログインし、「契約確認・変更」を選択、「ご契約内容」を表示し、「eSIM設定」を選択
再発行するeSIMの電話番号に間違いがないか確認の上「申込する」を選択
内容を確認し「以上の内容を確認しました」にチェックを入れ、「申込」を選択
内容を確認し「申込」を選択
再発行完了となり、プロファイルが登録されているメールアドレス宛に届く
続いて切り替えのため「eSIMの設定に戻る」を選択
eSIM再発行が完了している場合、eSIMプロファイル回線切替えが表示されていますので「表示する」を選択
QRコードが表示され、eSIMプロファイル、アクティーベートコード等の確認が行える
このページを開いたままにする
1.eSIMを使用する端末で「設定」>「モバイル通信」>「モバイル通信プランを追加」の順に進む
※他にSIMの設定をしていない場合は「モバイル通信を設定」の表示
⇩
QRコードを使用するをタップ
⇩
カメラが起動するので表示したQRコードを読み取ってください。
※QRコード画面は閉じない
2.「モバイル通信プランを追加」をタップする
⇒OSバージョンが「iOS16以上」の場合、<eSIMをアクティベート>と表示される
⇩
「ネットワークに接続中…」と表示された場合、すでにプロファイルがダウンロードされているため、次のSTEPに進む
※設定中に「eSIMをアクティベートできませんでした」と表示が出てしまう時の対処法はこちら
3.「設定」>「モバイル通信」の順に進み、「モバイル通信プラン」にプランが追加されたことをご確認しプロファイルの設定は完了
※「モバイル通信プランの削除」を絶対に実施しない。(実施するとワイモバイルのeSIMを利用できなくなる)
※SIMカードが挿入されている場合、デフォルトで使うSIMを選択する必要あり
My Y!mobileのQRコードのページを開き最下部までスクロール
⇩
「eSIMプロファイルのインストールが完了しました。」にチェックを入れて、[次へ]をタップ
⇩
注意事項が表示される
注意事項を確認し「以上の内容を確認しました」を選択後「回線を切り替えする」を選択
以上で回線切り替え手続きは完了
ワイモバイル回線の切り替えを待つ
⇩
しばらくすると、iPhoneのステータスバーに「Y!mobile」と表示されるようになり、電話とネットが利用できるようになる
圏外表示のままの場合は、iPhoneを再起動
■設定中に「eSIMをアクティベートできませんでした」と表示が出てしまう時の対処法
ワイモバイルのesim設定中、アクティベートができないと表示された場合は、以下の手順に沿って対応する
①回線切替を行う
➁端末を再起動する
③アプリや画面の案内に従って、初期設定を続ける
ワイモバイルの最新キャンペーンはコチラのリンクから確認できます。
今ならまだ間に合う▶ワイモバPayPayキャンペーンの窓口はこちら
物理SIMからeSIMに切り替える場合
ワイモバイルで、物理simからesimに切り替える場合は「eSIMでの機種変更」となり、店頭またはオンラインショップ(機種同時購入)で設定をすることができます。
ちなみに、オンラインショップでの切り替え設定では「Y!mobile eSIMかんたん開通」というアプリで設定できます。
また、iPhone⇒iPhoneで物理SIMからeSIMに切り替える場合は「eSIMクイック転送」で設定することもできます。
ワイモバイルで物理SIMからeSIMに切り替える場合の手数料
| 手数料 | |
|---|---|
| 機種を同時購入して申し込み | オンラインで申し込み 0円(別途機種代) ※店頭での申し込みも可能(3,850円) |
| 店頭で申し込み | 3,850円 |
| eSIMクイック転送 (iPhoneからiPhoneの場合) | 0円 |
物理SIMからeSIMに移行後は、もともと使っていた物理SIMは無効化され使えなくなります。
使わなくなったSIMは、ワイモバイルで回収してもらえます。
以下では、ワイモバイルの物理simからesimに切り替える場合(機種変更)の
・店頭での手続き
・オンライン(端末同時購入)
の手続きの方法を解説します。
店頭で物理SIMからeSIMに切り替える場合の手順
オンラインで物理SIMからeSIMに切り替える場合の手順4パターン【端末同時購入】
※注意※
・回線切り替え後に元の回線に戻すことはできない
・MNP予約番号の有効期限が切れている場合、回線切り替えができない
ここからは、この4つのパターンの手順について詳しく説明します。
①iPhoneからiPhone
ワイモバイルで物理simからesimに切り替え(iPhoneからiPhone)では「eSIMクイック転送」という便利な機能を利用することができます。
この「eSIMクイック転送」は、物理simからesimの切り替えも、店頭に行かず端末上での設定が可能です。
物理SIMからeSIMに切り替え<iPhoneからiPhone(eSIMクイック転送)>の手順
❶iCloudを利用して設定する場合
✓使用中のiPhoneと新たに使用するiPhoneの両方を、iOS 17以降へアップデートしているか
✓新しいiPhoneにeSIMを転送する場合、新しいiPhoneの初期設定が完了しているか
✓受付時間は、0:30 ~ 23:30(メンテナンス等のため、受付時間が変更になる場合がある)
今まで使用のiPhoneと新しく使用のiPhoneの両方の端末で、同一のApple Account へサインイン
⇩
◦新しく使用するiPhoneで操作
1.「設定をタップ」
2.「モバイル通信」をタップ
3.「モバイル通信を設定」をタップ
4.「別のiPhoneから転送」をタップ
5.「番号を転送」をタップ
◦今まで使用のiPhoneで操作
6.「SIMを転送」をタップ
◦新しく使用するiPhoneで操作
1.「携帯電話番号」、My Y!mobileの「パスワード」を入力して「ログインする」をタップ
2. 留意事項を確認の上、「すべてに同意する」をタップ
3.申込が完了すると<申し込みが完了しました>と表示される⇒「閉じる」をタップ
4.回線開通のメールが送付される
◦今まで使用のiPhoneで操作
5.「続ける」をタップ
◦新しく使用するiPhoneで操作
6. <モバイル通信設定完了>の表示がでたら「完了」をタップして再起動
以上で設定は完了
❷Bluetoothを利用して設定する場合
✓使用中のiPhoneと新たに使用するiPhoneの両方を、iOS 17以降へアップデートしているか
✓新しいiPhoneにeSIMを転送する場合、新しいiPhoneの初期設定が完了しているか
✓受付時間は、0:30 ~ 23:30(メンテナンス等のため、受付時間が変更になる場合がある)
今まで使用のiPhoneと新しく使用のiPhoneの両方の端末でBluetoothの設定がONになっていることを確認
⇩
◦新しく使用するiPhoneで操作
1.「設定」をタップ
2.「モバイル通信」をタップ
3.「モバイル通信を設定」をタップ
4.「近くのiPhoneから転送」をタップ
5. 転送中は<近くのiPhoneから転送>と表示される
◦今まで使用のiPhoneで操作
6. <電話番号を転送>と表示されたら「続ける」をタップ
7. 新しく使用するiPhoneに表示される「検証コード」を入力
◦新しく使用するiPhoneで操作
8.「検証コード」が表示される
9.「別のiPhoneから転送」をタップ
10.「番号を転送」をタップ
◦新しく使用するiPhoneで操作
1.「携帯電話番号」、My Y!mobileの「パスワード」を入力して「ログインする」をタップ
2. 留意事項を確認の上、「すべてに同意する」をタップ
3.申込が完了すると<申し込みが完了しました>と表示される⇒「閉じる」をタップ
4.回線開通のメールが送付される
◦今まで使用のiPhoneで操作
5.「続ける」をタップ
◦新しく使用するiPhoneで操作
6. <モバイル通信設定完了>の表示がでたら「完了」をタップして再起動
以上で設定は完了
➁AndroidからiPhone
ワイモバイルで物理simからesimに切り替え、AndroidからiPhoneのパターンでは、オンラインでの申し込み後「Y!mobile eSIMかんたん開通」というアプリを利用して設定することも可能です。
アプリを利用すると、eSIMのプロファイルのダウンロードや、通信をするための設定などを簡単に進めることができます。

一方、ワイモバイルの物理simからesimに変更する場合に、アプリを使わずQRコードの表示から設定する方法もありますが、こちらは少々複雑な面もあり上級者向けとなっています。
「設定は面倒・苦手」という方は、便利な「Y!mobile eSIMかんたん開通」アプリを利用して、サクッと設定を完了することをおすすめします。
物理SIMからeSIMに切り替え<AndroidからiPhone>の手順(上級者向け)
これから使用するiPhoneと今まで使用していたAndroidを用意します。
・新しいスマートフォンとセットで購入する方のみ、オンラインストアでeSIMへの機種変更が可能
現在契約中のワイモバイル回線を利用しているスマートフォン(Android)で申し込み
⇩
商品発送完了メールを受け取る
⇩
端末を受け取る
(eSIMを利用する機種以外で表示(Android)
1.オンラインストアでeSIM申し込み完了後、「【Y!mobileオンラインストア】eSIMご利用手続きのお知らせ」の件名のメールが届く
⇩
メールに記載されたURLから「ご利用開始手続き」へ進む
※<推奨>SIMを利用する端末でQRコードの読み取りをするので、SIMを利用する機種以外からアクセスする
2.ワンタイムパスワード受け取り方法の指定
eSIMのプロファイルダウンロードのためのワンタイムパスワード受け取り方法を選択
⇩
「メールアドレス」「自動音声通話」から選びワンタイムパスワード(6桁)を受け取る
3.QRコードを表示する
受け取ったワンタイムパスワードを入力し、QRコードを表示
1.iPhoneで「設定」>「モバイル通信」>「モバイル通信プランを追加」の順に進む
カメラが起動するので表示したQRコードを読み取る
※QRコード画面は閉じない
2.「モバイル通信プランを追加」をタップする
OSバージョンが「iOS16以上」の場合、<eSIMをアクティベート>と表示される
⇩
「ネットワークに接続中…」と表示された場合、すでにプロファイルがダウンロードされているため、次のSTEPに進む
※設定中に「eSIMをアクティベートできませんでした」と表示が出てしまう時
ワイモバイルのesim設定中、アクティベートができないと表示された場合は、以下の手順に沿って対応する
①回線切替を行う(既に完了している方は次の「2. 端末を再起動する」から)
➁端末を再起動する
③アプリや画面の案内に従って、初期設定を続ける
3.「設定」>「モバイル通信」の順に進み、「モバイル通信プラン」にプランが追加されたことをご確認しプロファイルの設定は完了
次のSTEPに進んで設定を完了する
※「モバイル通信プランの削除」を絶対に実施しない。(実施するとワイモバイルのeSIMを利用できなくなる)
※SIMカードが挿入されている場合、デフォルトで使うSIMを選択する必要あり
4.QRコードを表示した画面の最下部までスクロールし、[次へ進んで設定を完了させる]をタップ
【のりかえ以外の方】ワイモバイル回線の開通を待つ
15分ほどでワイモバイルのeSIMがご利用できるようになるので、「登録完了のお知らせ」のメールが届いたらiPhoneを再起動
【のりかえの方】ワイモバイル回線へ切り替える
他社からのりかえ、または、ソフトバンク/LINEMOからのりかえの方は、eSIM利用開始のお手続き画面の案内に従い、回線の切り替え手続きを行う
⇩
手続き申し込み後、15分ほどで切り替えが完了する
⇩
「登録完了のお知らせ」のメールが届いたらiPhoneを再起動
③AndroidからAndroid
ワイモバイルで物理simからesimに切り替え、AndroidからiPhoneのパターンでは、オンラインでの申し込み後「Y!mobile eSIMかんたん開通」というアプリを利用して設定することも可能です。
アプリを利用すると、eSIMのプロファイルのダウンロードや、通信をするための設定などを簡単に進めることができます。

一方、ワイモバイルの物理simからesimに変更する場合に、アプリを使わずQRコードの表示から設定する方法もありますが、こちらは少々複雑な面もあり上級者向けとなっています。
「設定は面倒・苦手」という方は、便利な「Y!mobile eSIMかんたん開通」アプリを利用して、サクッと設定を完了することをおすすめします。
物理SIMからeSIMに切り替え<AndroidからAndroid>の手順(上級者向け)
これから使用するAndroidと今まで使用していたAndroidを用意します。
・オンラインストアでは新しいスマートフォンとセットでご購入する方のみ、eSIMへの機種変更が可能
・現在契約中のワイモバイル回線のスマートフォン(今まで使用のAndroid)で申し込み
⇩
商品発送完了メールを受け取る
⇩
端末を受け取る
(eSIMを利用する機種以外で表示(今まで使用のAndroid))
1.オンラインストアでeSIM申し込み完了後、「【Y!mobileオンラインストア】eSIMご利用手続きのお知らせ」の件名のメールが届く
⇩
メールに記載されたURLから「ご利用開始手続き」へ進む
※<推奨>SIMを利用する端末でQRコードの読み取りをするので、SIMを利用する機種以外からアクセス
2.ワンタイムパスワード受け取り方法の指定
eSIMのプロファイルダウンロードのためのワンタイムパスワード受け取り方法を選択
⇩
「メールアドレス」「自動音声通話」から選びワンタイムパスワード(6桁)を受け取る
3.QRコードを表示する
受け取ったワンタイムパスワードを入力し、QRコードを表示
1.「設定」→「ネットワークとインターネット」から「モバイルネットワーク」の順に選択
2.「代わりにSIMをダウンロードしますか?」から次の画面に進む
3.起動したカメラで[2]で表示したQRコードを読み取る
※QRコード画面は閉じない
4.QRコードが読み取れたら「有効化」を選択し、プロファイルをダウンロード
5.有効化を確認して設定完了
次のSTEPに進んで設定を完了する
※「モバイル通信プランの削除」を絶対に実施しない。(実施するとワイモバイルのeSIMを利用できなくなる)
6.QRコードを表示した画面の最下部までスクロールし、[次へ進んで設定を完了させる]をタップ
【のりかえ以外の方】ワイモバイル回線の開通を待つ
15分ほどでワイモバイルのeSIMがご利用できるようになる
「登録完了のお知らせ」のメールが届いたら端末を再起動
【のりかえの方】ワイモバイル回線へ切り替える
他社からのりかえ、または、ソフトバンク/LINEMOからのりかえのお客さまは、eSIM利用開始のお手続き画面の案内に従い、回線の切り替え手続きを行う
手続き申し込み後、15分ほどで切り替えが完了
「登録完了のお知らせ」のメールが届いたら端末を再起動
パケット通信のご利用には、APN(アクセスポイント)の設定が必要
※自動設定されている場合は設定内容を確認し、設定が異なる場合は新しくAPN設定を作成
④iPhoneからAndroid
ワイモバイルで物理simからesimに切り替え、AndroidからiPhoneのパターンでは、オンラインでの申し込み後「Y!mobile eSIMかんたん開通」というアプリを利用して設定することも可能です。
アプリを利用すると、eSIMのプロファイルのダウンロードや、通信をするための設定などを簡単に進めることができます。

一方、ワイモバイルの物理simからesimに変更する場合に、アプリを使わずQRコードの表示から設定する方法もありますが、こちらは少々複雑な面もあり上級者向けとなっています。
「設定は面倒・苦手」という方は、便利な「Y!mobile eSIMかんたん開通」アプリを利用して、サクッと設定を完了することをおすすめします。
物理SIMからeSIMに切り替え<iPhoneからAndroid>の手順(上級者向け)
これから使用するAndroidと今まで使用していたiPhoneを用意します。
・オンラインストアでは新しいスマートフォンとセットでご購入する方のみ、eSIMへの機種変更が可能
・現在契約中のワイモバイル回線を利用しているスマートフォン(iPhone)で申し込み
⇩
商品発送完了メールを受け取る
⇩
端末を受け取る
(eSIMを利用する機種以外で表示(iPhone))
1.オンラインストアでeSIM申し込み完了後、「【Y!mobileオンラインストア】eSIMご利用手続きのお知らせ」の件名のメールが届く
⇩
メールに記載されたURLから「ご利用開始手続き」へ進む
※<推奨>SIMを利用する端末でQRコードの読み取りをするので、SIMを利用する機種以外からアクセス
2.ワンタイムパスワード受け取り方法の指定
eSIMのプロファイルダウンロードのためのワンタイムパスワード受け取り方法を選択
⇩
「メールアドレス」「自動音声通話」から選びワンタイムパスワード(6桁)を受け取る
3.QRコードを表示する
受け取ったワンタイムパスワードを入力し、QRコードを表示
1.「設定」→「ネットワークとインターネット」から「モバイルネットワーク」の順に選択
2.「代わりにSIMをダウンロードしますか?」から次の画面に進む
3.起動したカメラで[2]で表示したQRコードを読み取る
※QRコード画面は閉じない
4.QRコードが読み取れたら「有効化」を選択し、プロファイルをダウンロード
5.有効化を確認して設定完了
次のSTEPに進んで設定を完了する
※「モバイル通信プランの削除」を絶対に実施しない。(実施するとワイモバイルのeSIMを利用できなくなる)
6.QRコードを表示した画面の最下部までスクロールし、[次へ進んで設定を完了させる]をタップ(iPhone)
【のりかえ以外の方】ワイモバイル回線の開通を待つ
15分ほどでワイモバイルのeSIMがご利用できるようになる
「登録完了のお知らせ」のメールが届いたら端末を再起動
【のりかえの方】ワイモバイル回線へ切り替える
他社からのりかえ、または、ソフトバンク/LINEMOからのりかえのお客さまは、eSIM利用開始のお手続き画面の案内に従い、回線の切り替え手続きを行う
手続き申し込み後、15分ほどで切り替えが完了
「登録完了のお知らせ」のメールが届いたら端末を再起動
ワイモバイルの最新キャンペーンはコチラのリンクから確認できます。
今ならまだ間に合う▶ワイモバPayPayキャンペーンの窓口はこちら
eSIMへの切り替えができない時の原因と対処法
eSIMへの切り替えができない原因5つ
原因①端末の再起動をしていない
ワイモバイルのeSIMの再発行や機種変更などの設定では、すべての設定が完了した後には、端末の再起動が必要です。
いったん、端末の再起動を行い、再起動完了後正常に通信ができるかを確認してみましょう。
原因➁eSIMプロファイルがダウンロードされていない
eSIMプロファイルがダウンロードされていなければ設定をすることができません。
eSIMプロファイルがダウンロードされていない場合、再度利用開始の手続きからダウンロードを実施します。
その際、eSIMプロファイルがすでにダウンロードされていた場合、削除をしないでください。
原因③端末のSIMロックが解除されていない
2021年5月12日以前に購入された端末には、SIMロックがかかっている可能性があります。
比較的以前の機種だった場合は、設定前にSIMロックの確認をしましょう。
SIMロックが解除されていない場合、端末を購入した携帯電話会社のウェブや店舗で手続きをすることで、SIMロックの解除ができます。
原因④MNP予約番号の期限が切れている
他社からの乗り換えでワイモバイルのeSIMに切り替えの際は、MNP予約番号が必要な場合もあります。
予約番号が切れている場合、転入元のキャリアでMNP予約番号を再度取得する必要があります。
予約番号を再度取得したら、回線切替前に、下記ワイモバイルオンラインストア事務局への電話連絡をします。
【ワイモバイルオンラインストア事務局】
TEL:0800-111-4666
受付時間 10:00 ~ 19:00(年中無休)
MNP予約番号の有効期限は「取得日を含め15日」です。
原因⑤回線切替が完了していない
ワイモバイルのeSIMの設定では、プロファイルの設定をした後に回線の開通/回線を切り替えが必要です。
この、回線切替が完了していないと、eSIMへの切り替えが出来ない原因となります。
利用中の電話番号をそのままワイモバイルでも利用する場合は、eSIMプロファイルのダウンロード後に”回線の開通/回線を切り替えをする”のステップを忘れないようにしましょう。
設定完了後の不具合があった場合は、iPhone・Androidどちらでも、このような対処法で設定の確認をしてみてください。
ワイモバイルの最新キャンペーンはコチラのリンクから確認できます。
今ならまだ間に合う▶ワイモバPayPayキャンペーンの窓口はこちら
ワイモバイルのeSIMを海外で使う方法と注意点

この章では、ワイモバイルのeSIMを海外で使う方法と注意点について解説します。
この章を読んでわかること
※タップすると読みたい場所に移動します。
ワイモバイルの最新キャンペーンはコチラのリンクから確認できます。
今ならまだ間に合う▶ワイモバPayPayキャンペーンの窓口はこちら
ワイモバイルのeSIMを海外で使う方法
ワイモバイルを海外で使う場合「世界対応ケータイ(国際ローミング)」のサービスを利用します。
「世界対応ケータイ」サービスには、”海外あんしん定額””海外パケットし放題”の2つのプランがあり、ワイモバイルでeSIMを利用の方でも、加入することができます。
海外でのeSIMの利用は、設定が簡単で、本体一体型のためSIMカードの入れ替えなどの手間もなく使えるため、とても便利です。
❶”海外あんしん定額”の対応国・料金
| 定額国L | 定額国S |
|---|---|
| ■対応国 アメリカ本土、アラスカ、ハワイ、プエルトリコ、バージン諸島(アメリカ領)、タイ、台、中国、韓国、香港、モルディブ、ドイツ、フランス、イタリア、グアム、オーストラリア、カナダ、メキシコ、ブラジルなど | ■対応国 バハマ、ジンバブエ、イラン、ミクロネシア、ジブチ、レバノン、ベリーズなど |
| ■データ通信量/定額料金 24時間プラン ⇒3GB:980円 72時間プラン ⇒9GB:2,940円 | ■データ通信量/定額料金 1MB:1,980円 5MB:9,800円 10MB:19,600円 ■船・飛行機での利用 ※設備搭載機のみで利用可能 50MB:1時間980円 100MB:5時間1,960円 150MB:15時間2,940円 |
”海外あんしん定額”は、内容もわかりやすく、料金的にも安いため、初めてワイモバイルの海外サービスを利用する方でも安心です。
❷”海外パケットし放題”の対応国・料金
| ■対応国 ドイツ・フランス・イタリア・イギリス・フィンランド・カナダ・メキシコ・ブラジル・ペルー・アルゼンチン・中国・韓国・タイ・台湾・香港・グアム・サイパン・オーストラリア・ニュージーランド・アラブ首長国連邦・カタール・イスラエル・エジプト・モロッコ・南アフリカ・ガーナ・ケニア など |
| ■データ通信量・料金 12.5MBまで:0〜1,980円/日 12.5MB以上:〜2,980円/日 ※適用しない場合の料金 12.5MBまで:通信料最大51,199円/日 12.5MB以上:通信料51,200円~/日 |
”海外パケットし放題”はデータが使い放題というメリットがあります。
しかし、一日あたりの料金が割高なため、この”海外パケットし放題”を利用する際は、プランの概要をしっかりと確認しておくことが必要です。
ワイモバイルの最新キャンペーンはコチラのリンクから確認できます。
今ならまだ間に合う▶ワイモバPayPayキャンペーンの窓口はこちら
ワイモバイルのeSIMを海外で使う際の注意点
ワイモバイルの「世界対応ケータイ(国際ローミング)」を使う際の注意点2つ
- ”USIM/eSIMのみで新規契約”の場合、契約後4カ月目の末日までは加入できない
eSIMのみで新規契約されている方で「世界対応ケータイ」の利用を希望している場合は、この契約後4カ月目の末日までに渡航の予定がかかってしまっていないか確認をしましょう。 - 対応国・地域の情報は渡航前に確認が必要
ワイモバイルの「世界対応ケータイ(国際ローミング)」は、渡航先の規制や情勢などで利用状況が変わる可能性があるため、事前の確認が必須です。
渡航前に以下の点に注意し、確認をしましょう。
- 渡航先での対応機種
- 渡航先での利用料金
- 渡航先の通信事業者
- 国際サービスの障害情報の確認
ワイモバイルの「世界対応ケータイ(国際ローミング)」は、このような事前の確認に対応する公式ページが、複数用意されています。
「世界対応ケータイ(国際ローミング)」ガイドページ
| 公式ページ | 確認できる内容 |
|---|---|
| ワイモバイル公式 「国際ローミング(世界対応ケータイ)」 | ワイモバイルで使えるプランや概要 |
| ソフトバンク公式 通信障害のお知らせ | 海外通信に関する通信状況のお知らせや、利用不可の機種など最新の情報 |
| ソフトバンク公式 サービスエリア・料金 | 対応機種や対応通信事業者、料金の詳細 ※自分の渡航先や機種を選択し確認 |
| ソフトバンク公式 海外ご利用ガイド | 基本的なプラン情報、料金対応エリアのほかWiFiの設定方法や電話やメールの使い方など、海外での利用の仕方が詳細に掲載(PDF) |
海外でも快適にワイモバイルでeSIMが利用できるよう、各ページから必ず最新情報の確認をしておくことをおすすめします。
ワイモバイルの最新キャンペーンはコチラのリンクから確認できます。
今ならまだ間に合う▶ワイモバPayPayキャンペーンの窓口はこちら
ワイモバイルのeSIM対応機種

ここでは、iPhoneとAndroid人気メーカー5社/SIMフリーを例として、ワイモバイルのeSIM対応機種を一覧にしています。
ワイモバイルのeSIM対応機種の例(メーカーごと/SIMフリー)
※見たいメーカーをタップすると移動します。
| Apple |
|---|
| ・iPhone 16 Pro ・iPhone 16 Pro Max ・iPhone 15 Pro ・iPhone 15 Pro Max ・iPhone 14Pro ・iPhone 14Pro Max ・iPhone 14 ・iPhone 14 Plus ・iPhone SE(第3世代) ・iPhone 13 Pro Max ・iPhone 13 Pro ・iPhone 13 ・iPhone 13 mini ・iPhone 12 Pro Max ・iPhone 12 Pro ・iPhone 12 ・iPhone 12 mini ・iPhone 11 Pro Max ・iPhone 11 Pro ・iPhone SE (第2世代) ・iPhone XS Max ・iPhone XS Max ・iPhone XR |
| SONY |
|---|
| ・Xperia 10 VI [XQ-ES44] ・Xperia 10 III Lite [XQ-BT44] ・Xperia 1 V [XQ-DQ44] ・Xperia 1 VI [XQ-EC44] ・Xperia 1 IV [XQ-CT44] |
| ・Google Pixel 7 Pro ・Google Pixel 7 ・Google Pixel 5 ・Google Pixel 4a (5G) ・Google Pixel 4a ・Google Pixel 4 XL ・Google Pixel 4 |
| Samsung(サムスン)au/docomo |
|---|
| ・Galaxy Z Flip6 ・Galaxy Z Fold6 ・Galaxy Z Fold5 ・Galaxy Z Fold4 ・Galaxy Z Flip5 ・Galaxy Z Flip4 ・Galaxy S24 Ultra ・Galaxy S24 ・Galaxy S23 Ultra ・Galaxy S23 ・Galaxy A55 5G ・Galaxy A54 5G ・Galaxy A23 |
| SHARP(シャープ) |
|---|
| ・BASIO active2 [SHG12] ・AQUOS wish4 [SH-M27] ・AQUOS wish3 [SH-M25] ・AQUOS wish [SH-M20] ・AQUOS sense9 [SH-M29] ・AQUOS sense8 [SH-M26] ・AQUOS sense7 [SH-M24] ・AQUOS sense6 [SH-M19] ・AQUOS R9 pro [SH-M30] ・AQUOS R9 [SH-M28] ・AQUOS R8 pro [SH-R80P] ・AQUOS R8 [SH-R80] |
| OPPO(オッポ) |
|---|
| ・OPPO A3 5G [CPH2639] ・OPPO Reno11A [CPH2603] ・OPPO Reno10 Pro 5G [CPH2541] ・OPPO Reno9 A [CPH2523] ・OPPO Reno7 A [CPH2353] ・OPPO Reno5 A [CPH2199] ・OPPO FindX8 [CPH2651] ・OPPO Find X3 Pro [CPH2173] ・OPPO A79 5G [CPH2557] ・OPPO A73 [CPH2099] ・OPPO A55s 5G [CPH2309] |
ワイモバイルの「SIM動作確認済機種一覧」に掲載がない場合でも、ワイモバイルのeSIMに対応している場合がありますので、メーカーの商品情報やスペックから確認をしてみましょう。
ワイモバイルの最新キャンペーンはコチラのリンクから確認できます。
今ならまだ間に合う▶ワイモバPayPayキャンペーンの窓口はこちら
ワイモバイルでeSIMから物理SIMに変更する方法

この章では、ワイモバイルでesimから物理simに変更する方法を解説します。
この章を読んでわかること
※タップすると読みたい場所に移動します。
ワイモバイルの最新キャンペーンはコチラのリンクから確認できます。
今ならまだ間に合う▶ワイモバPayPayキャンペーンの窓口はこちら
iPhoneの場合
ワイモバイルでeSIMから物理SIMへ変更(今利用中のスマホで、eSIMから物理SIMにしたいという場合)は、店頭のみでの対応となっています。
eSIMから物理SIMへの変更は、新しいSIMカードを入手する必要がありますので、iPhoneで利用できる便利な「eSIMクイック転送」でも変更することはできません。
店頭での対応の場合、事務手数料は3,850円となります。
店頭でeSIMから物理SIMに変更する手順
オンラインでeSIMから物理SIMに変更する手順(機種同時購入)
オンラインから申し込みの場合、手数料は無料で、最短2営業日~2週間を目安として新しい端末とSIMカードが到着します。
iPhoneでeSIMを消去する手順
ホーム画面の「設定」アプリ⇒「モバイル通信」または「モバイルデータ通信」をタップ
「モバイル通信プランを削除」をタップ
削除をすれば完了です(確認は2回行われます)。
このように、ワイモバイルのeSIMから物理SIMに変更した場合、またはワイモバイルの解約した場合などは、不要となったeSIMを消去することになります。
ワイモバイルの最新キャンペーンはコチラのリンクから確認できます。
今ならまだ間に合う▶ワイモバPayPayキャンペーンの窓口はこちら
Androidの場合
ワイモバイルでeSIMから物理SIMへ変更(今利用中のスマホで、eSIMから物理SIMにしたいという場合)は、店頭のみでの対応となっています。
店頭でeSIMから物理SIMに変更する手順
オンラインでeSIMから物理SIMに変更する手順(機種同時購入)
1.機種を選択
2.お客様情報の入力
3.同意事項を確認して申し込みを完了する
4.申し込み完了SMSを受け取る
挿入時は必ず端末の電源をオフにする
※Androidの場合は、各端末の取扱説明書を確認する。SIMピンが必要な可能性もあり
オンラインから申し込みの場合、手数料は無料で、最短2営業日~2週間を目安として新しい端末とSIMカードが到着します。
AndroidでeSIMを消去する手順
ホーム画面の「設定」アプリを開き、「ネットワークとインターネット」をタップ
「モバイルネットワーク」をタップ
「詳細設定」をタップすると「SIMを消去」が表示される
「消去」をすれば完了
このように、ワイモバイルのeSIMから物理SIMに変更した場合、またはワイモバイルの解約した場合などは、不要となったeSIMを消去することになります。
ワイモバイルの最新キャンペーンはコチラのリンクから確認できます。
今ならまだ間に合う▶ワイモバPayPayキャンペーンの窓口はこちら












