「ソフトバンクからUQモバイルに乗り換える手順を知りたい!」
「ソフトバンクからUQモバイルに乗り換えて後悔した理由って何?」
「ソフトバンクからUQモバイルに乗り換える時に使えるキャンペーンはある?」
ソフトバンクからUQモバイルに乗り換えるとき、どんな手順が必要で、何に気をつければいいのか気になりますよね。
「後悔しないか」「乗り換えのベストな時期はいつか」「機種代や違約金はどうなるのか」など、具体的な不安が浮かぶものです。
さらに、「メールアドレスはそのまま使えるの?」「dアカウントや写真・連絡先の移行はどうしたらいい?」といった、普段の生活で使っているサービスやデータの扱いも気になるところです。
この記事では、ソフトバンクからUQモバイルに乗り換える際の具体的な手順やタイミング、料金やキャンペーン情報をはじめ、乗り換え後に感じやすいデメリットや注意点、さらにUQモバイルの特徴や他社との違いまで、安心して選択できるようやさしく解説していきます。
ソフトバンクからUQモバイルに乗り換える手順まとめ
① 乗り換える前に必要書類を準備
② UQモバイルのオンライン申込|ワンストップMNPで手続き
③ 申込完了後、回線を切替
④ 開通後にAPNなどを設定
⑤ 発信テストを行い確認し、完了。
この記事を読んでわかること
UQモバイルの最新キャンペーンはコチラのリンクから確認できます。
ソフトバンクからUQモバイルに乗り換えたら後悔する?デメリットについても解説!
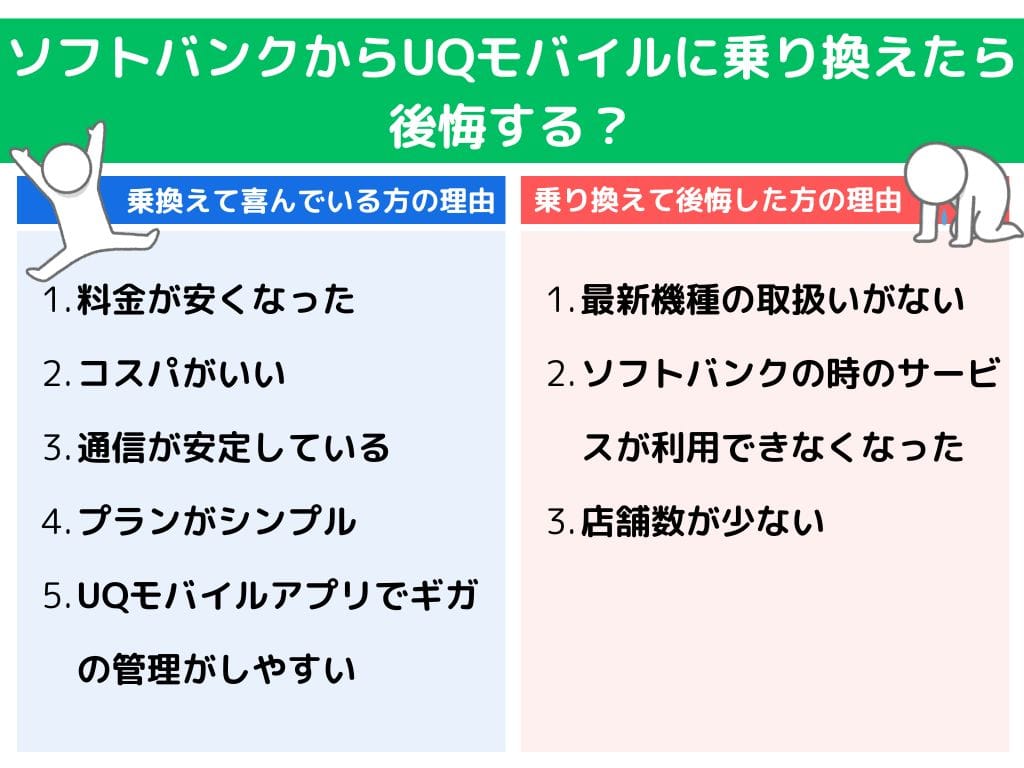
ソフトバンクからUQモバイルに乗り換える際に、実際の声を乗り換えの参考にしたいとお考えの方も多いと思います。
ここでは、実際にソフトバンクからUQモバイルに乗り換えた方のさまざまな声、乗り換えると通信速度や料金はどのように変わるのか、さらに乗り換えるメリット・デメリットについて解説しています。
この章を読んでわかること
※タップすると読みたい部分に移動できます
UQモバイルの最新キャンペーンはコチラのリンクから確認できます。
乗り換えて喜んでいる方の理由5つ
乗り換えて喜んでいる方の理由5つ
まずは、ソフトバンクからUQモバイルに乗り換えて喜んでいる方の、実際の声を見てみましょう。
喜んでいる方の理由1:料金が安くなった
圧倒的に安くなりました。月8000円から月2000円まで下がりました。
料金体系も自分に合っていると思うのでとても満足です。
熊本県人吉市/30代男性
携帯電話各社のさまざまな料金プランの中から、自分合ったプランを選ぶことができて、なおかつ月額料金を大幅に節約することができると、満足感がアップしますね。
喜んでいる方の理由2:コスパがいい
夕方から夜間に掛けて通信が混雑しがちな時でも安定性を維持しているので助かります。
通信料金を抑えながら安定した通信を利用出来るのは仕事や私生活を送る上で助かります。
コスパを意識したプランを選んで良かったです。
福岡県久留米市/20代女性
月額料金・通信速度やつながりの良さ・ギガ数など、バランスの取れたコスパの良さは、多くの方が求めるポイントですね。
喜んでいる方の理由3:通信の安定性
本当に毎月の料金が半額以下になりました、どうしてもっと早く乗り換えなかったんだろうと後悔すらしたほど衝撃的でした。
通信状態も問題なくて安定しているので、普通に使う分には一切不便は感じませんでした。
東京都板橋区/40代女性
格安SIMを契約するにあたり、多くの方が気になる通信状態。
UQモバイルは、au(KDDI)回線を利用しているため、安定した通信に満足されている方も多い格安SIMです。
喜んでいる方の理由4:プランがシンプル
プランのシンプルさと安さです。
常に気になってはいましたが、なかなか取り組むのに重い腰を上げる事なく日々を過ごしていましたが、友人がその関連でやったとのことでその友人から話を聞いてそれなら出来るかもしれないと思い乗り換えを決めました
沖縄県那覇市/30代男性
UQモバイルの料金プラン、「トクトクプラン」「コミコミプラン」「ミニミニプラン」は、シンプルで使い方に合わせて選ぶことができるので、どんなプランがいいのかな??と迷ってしまう方にもおすすめです。
喜んでいる方の理由5:UQモバイルアプリでギガの管理がしやすい
値段が安くなったのとギガの管理がしやすくなりあとインターネットの繋がりもよくなった気がします。
UQモバイルのギガ管理のアプリも使いやすくてとてもよかったです
家族みんなで乗り換えだったのでかなりお金の負担が減りました
新潟県長岡市/20代男性
「My UQ mobileアプリ」では、契約情報の確認・データ残量やデータの内訳などの情報が一括で管理できます。
さらに、PontaポイントやauPay残高などのポイント関連情報の確認、高速モード/節約モードの切り替えが出来るなど、幅広く活用できるアプリです。
UQモバイルの最新キャンペーンはコチラのリンクから確認できます。
乗り換えて後悔した方の理由3つ
残念ながら、ソフトバンクからUQモバイルに乗り換えて、後悔してしまった方もいます。
乗り換えて後悔した方の理由3つ
知りたい情報をタップすると読みたい部分にスグ移動できます
後悔した方の理由1:機種の取り扱いが少ない
取扱機種が少ないです。
他のキャリアと比べて選択肢が10種類近く少ないので失敗しました。
コスパを求めるのは良いですが、機種が少ないのは辛いです。
自分が好きな機種を選べないのは残念です。機種は豊富だと助かります。
福岡県久留米市/20代女性
ソフトバンクからUQモバイルに乗り換えて、取り扱い機種が少ないと感じてしまう方も多いようです。
UQモバイルでは、エントリーからミドルクラスのスマホをお手頃価格で手に入れることができます。
機種に係るキャンペーンが開催中であれば、さらにお得にスマホを購入することもできますので、ぜひ希望の機種以外の機能性やデザインもチェックしてみてください。
後悔した方の理由2:ソフトバンクの時のサービスが利用できなくなった
ソフトバンクの時はサービスなどがたくさんあったがUQモバイルに乗り換えてからサービスなどで使えなくなったことですね。
ソフトバンクと契約している人が周りに多くいろんなことが聞けたがUQモバイルに乗り換えた人が少なく相談ができなかったこと
新潟県長岡市/20代男性
ソフトバンクの関連サービス、家族セット割りやおうち割り光セット、Yahoo!プレミアムなどが使えなくなるのは残念ですよね。
しかし、UQモバイルにも自宅セット割りやauかんたん決済(キャリア決済)など便利でお得なサービスが充実しています。
後悔した方の理由3:店舗数が少ない
当時はショップ(UQスポット)が少なく、かつショップ対応も大手キャリアに劣る内容だったこと。
ショッピングモールに行っても入っていないことがあるレベルの店舗数だった。
愛知県西尾市/30代女性
UQモバイルは、専門店のUQスポットのほか、auショップ・au Styleでも、新規契約から契約後のサポートを行ってくれます。
UQモバイルの最新キャンペーンはコチラのリンクから確認できます。
乗り換えると料金はどうなる?UQモバイルとソフトバンクの回線速度も比較!
ソフトバンクからUQモバイルに乗り換えると【料金】や【速度】はどうなる?
■ソフトバンクからUQモバイルに乗り換えた時の【料金】はどう変わる?
⇒大幅に安くなる
■ソフトバンクからUQモバイルに乗り換えた時、【速度】はどう変わる?
⇒Ping値(応答速度)はソフトバンクが速い
⇒ダウンロード速度(データの受信速度)はUQモバイルが速い
■ソフトバンクからUQモバイルに乗り換えると【料金】はどう変わる?
それでは、ソフトバンクからUQモバイルに乗り換えると、料金はどう変わるのかをくわしく見ていきましょう。
ソフトバンクからUQモバイルに乗り換えた際の、料金の比較表をご覧ください。
【UQモバイルとソフトバンクの料金比較】
| データ量 | ソフトバンク月額料金 | UQモバイル月額料金 |
|---|---|---|
| ~1GB | 【ミニフィットプラン+】 3,278円 | 【トクトクプラン】 2,277円 |
| ~2BG | 【ミニフィットプラン+】 4,378円 | ー |
| ~3GB | 【ミニフィットプラン+】 5,478円 | ー |
| 4GB | ー | 【ミニミニプラン】 2,365円 |
| 15GB | ー | 【トクトクプラン】 3,465円 |
| 20GB→33GB | ー | 【コミコミプラン】 3,278円 |
| 30GB | 【ペイトク無制限30】 7,425円 | ー |
| 50GB | 【ペイトク無制限50】 8,525円 | ー |
| 無制限 | 【メリハリ無制限+】 7,425円 【ペイトク無制限】 9,625円 | ー |
このように、ソフトバンクからUQモバイルに乗り換えた際の料金を表にして比較してみると、一目瞭然、UQモバイルの料金の方が安いことがわかります。
■ソフトバンクからUQモバイルに乗り換えると【速度】はどう変わる?
つぎに、ソフトバンクからUQモバイルに乗り換えると、回線速度はどう変わるのかをくわしく見ていきましょう。
ソフトバンクからUQモバイルに乗り換えた際の、回線速度の比較表をご覧ください。
【ソフトバンクとUQモバイルの速度比較】
| 速度 | ソフトバンク | UQモバイル |
|---|---|---|
| Ping値 | 39.75ms | 45.47ms |
| 平均ダウンロード速度 | 92.45Mbps | 95.12Mbps |
| 平均アップロード速度 | 17.43Mbps | 15.99Mbps |
回線速度で注目をされるPing値(サーバーの応答速度:数値が小さい方が速い)は、ソフトバンクが速く、一方でこちらも速さの目安とされる平均ダウンロード速度(データの受信速度:数値が大きい方が速い)UQモバイルの方が速いという結果です。
このように、ソフトバンクからUQモバイルに乗り換えた際の回線速度は、両者とも大きく変わりはないといった印象です。
UQモバイルの最新キャンペーンはコチラのリンクから確認できます。
乗り換えるメリットとデメリット
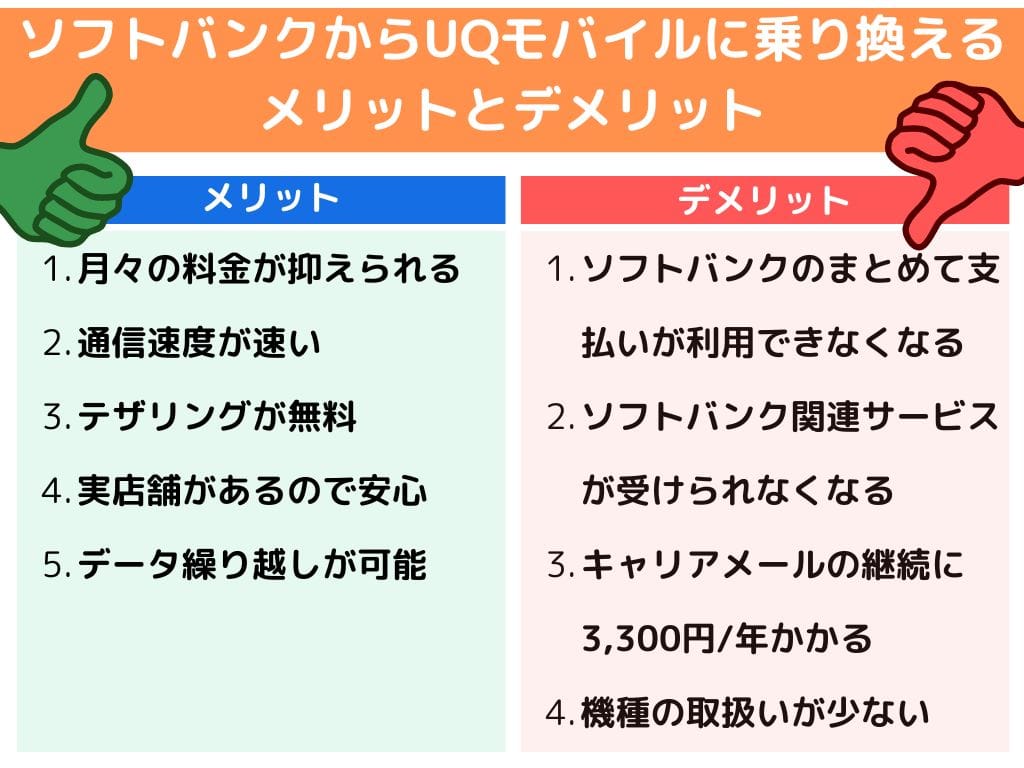
ソフトバンクからUQモバイル乗り換えるメリットとデメリット
■メリット
- 月々の料金が抑えられる
- 通信速度が速い
- テザリングが無料
- 実店舗があるので安心
- データ繰り越しが可能
■デメリット
- ソフトバンクまとめて支払いが利用できなくなる
- ソフト関連サービスが適用できなくなる
- キャリアメールの継続に3,300円/年かかる
- 新機種がない、機種の取り扱いが少ない
次にソフトバンクからUQモバイルに乗り換えた時のメリットとデメリットについて解説します。
■ソフトバンクからUQモバイルに乗り換えるメリット
❶月々の料金が抑えられる
実際にUQモバイルに乗り換えた方からも多く声が上がっていたのが「乗り換えで料金が大幅に安くなった」という意見です。
料金の一例をあげて比較してみると…
・ソフトバンク【ミニフィットプラン+:3GBまで】5,478円
・UQモバイル【ミニミニプラン:4GB】2,365円
このように、UQモバイルのプランの方がデータ容量は多いにもかかわらず、月額料金は約半額になっています。
❷通信速度はソフトバンクにも劣らず速い
UQモバイルは、auのサブブランドでau回線を使用しています。
そのため、料金は安く、通信における信頼性や評価も高いという、まさにコスパの良い格安SIMです。
➌テザリングが申し込み不要・無料で使える
UQモバイルでは、月額料金なし、申し込み不要でテザリングが利用できます。
テザリングは、スマホの通信を利用して、外出先でも手持ちの機器をネットに接続するため、データ容量が多くなる場合もあります。
UQモバイルでは、このようにテザリングなどでデータ容量を多く使う方も、使い方に合ったプランを選ぶことができます。
➍実店舗があるので安心
UQモバイルでは、全国の対応店舗で顧客サポートを行っているため、乗り換えで不安のある方も安心して手続きをすることができます。
サポート内容は店舗により異なるので、下の表で確認をしてみましょう。
UQモバイルの店舗と対応サポート
| 店舗 | 対応事項 |
|---|---|
| UQスポット(UQ専売ショップ) | ・新規(MNP)申し込み ・契約情報変更 ・機種変更 ・料金収納 |
| au Style | ・新規(MNP)申し込み ・契約情報変更 ・機種変更 ・料金収納 |
| auショップ | ・新規(MNP)申し込み ・契約情報変更 ・機種変更 ・料金収納 |
| UQ mobile取扱店 | ・新規(MNP)申し込み ・機種変更 |
店舗での新規契約や申し込みを希望される方は、au Style/auショップまたはUQmobile店舗を検索して店舗を訪れましょう。
❺データ繰り越しが可能
ソフトバンクからの乗り換えのメリットのひとつとして、UQモバイルの「データくりこし」サービスがあげられます。
余ったデータ容量を翌月に繰り越すことができ、無駄なく使うことができます。
また、繰り越したデータは、翌月末まで利用することができます。
■ソフトバンクからUQモバイルに乗り換えるデメリット
①ソフトバンクまとめて支払いが利用できなくなる
ソフトバンクの「まとめて支払い」のように、スマートフォンやパソコンなどで購入したショッピングやアプリのなどの購入分を、月々の携帯電話の利用料金とまとめて払える決済サービス(キャリア決済)はとても便利ですよね。
ソフトバンクからUQモバイルへの乗り換えで「まとめて払い」利用できなくなりますが、UQモバイルでも、auIDを登録で「auかんたん決済」(キャリア決済)を利用することができます。
「auかんたん決済」とは
auかんたん決済は、au IDを利用して、ネットでのお買い物やサブスクなどの料金を、月々の通信料金と合算して支払うことができるオンライン決済サービス
- 事前の申し込み・アプリ不要
- 決済は暗証番号を入力するだけ
- 支払いは月々の通信料金と合算
- pontaポイント還元やキャンペーンなどのおトクがある
➁ソフトバンク関連サービスが適用できなくなる
ソフトバンクからUQモバイルに乗り換えると、ソフトバンクの関連サービスは受けることができなくなってしまうと点をデメリットにあげる声も見られました。
しかしUQモバイルでも、下記のようなサービスがあり関連サービスは充実しています。
UQモバイル関連サービス
- 自宅セット割り
⇒家族でもひとりでも対象のインターネットサービス(ネット+電話)またはでんきとセットで家族全員のスマホ代がおトクに! - au PAY カードお支払い割
⇒au PAY カードでのお支払いでUQ mobileのご利用料金から毎月割り引き
③キャリアメールの継続に3,300円/年かかる
ソフトバンクからUQモバイルに乗り換えた場合「ソフトバンクで使っていたキャリアメールは使えない」ということにデメリットを感じる方もいるでしょう。
そのままメールアドレスを使いたい方は、有料にはなりますが、ソフトバンクのメールアドレス持ち運びサービスに加入しましょう。
また、乗り換えを機会にGメールやYahooメールなど、フリーメールの利用を検討される方も多いようです。
④新機種がない、機種の取り扱いが少ない
UQモバイルでは最新のiPhoneの取り扱いがありません。
しかし、エントリーからミドルレンジクラスのスマホの取り扱いが多いUQモバイルでは、使いやすい機種をお手頃な価格で購入できます。
また、端末に係るキャンペーンが開催されれば、さらにおトクに購入できる機会もあります。
UQモバイルの最新キャンペーンはコチラのリンクから確認できます。
ソフトバンクからUQモバイルへの乗り換え向けキャンペーン一覧!
UQモバイルおすすめキャンペーン

【UQ mobile SIM デビューキャンペーン】
情報更新日:2025年5月6日
■特典
乗り換えで、auPAY残高 最大20,000円還元
新規の場合は、auPAY残高 最大13,000円還元
■期間
2024年7月12日~終了日未定
■条件
①auまたはpovo以外からの乗りかえ(MNP)
②SIMカードのみまたはeSIMのみ契約
③「トクトクプラン」「コミコミプラン」「ミニミニプラン」のいずれかを契約+増量オプションⅡに加入
UQモバイルでは上記のおすすめキャンペーンの他にも、ソフトバンクからUQモバイルへの乗り換え向けに、おトクなキャンペーンがいつでも多数開催されています。
そこで、ソフトバンクからUQモバイルへの乗り換え向けキャンペーンを一覧にしてご紹介します。
■ソフトバンクからUQモバイルへの乗り換え向けキャンペーン一覧!
| キャンペーン名 | 概要 |
|---|---|
| ❶キャッシュレスならスタンプ2倍! | ■特典 Coke ONスタンプ2倍! ■期間 2024年10月1日~10月31日 ■条件 ①Coke ON Payのスマホ決済 ➁電子マネー決済 ③Coke ON ICならスマホを自販機につながず買う ※①➁③のいずれかで |
| ❷Relux×au PAYキャンペーン【要エントリー】 | ■特典 Pontaポイントを最大10%還元 ■期間 2024年10月10日~11月10日 ■条件 ①期間中、「Relux」で、1回10,000円(税込)以上の宿泊を au PAY(ネット支払い)で決済 ➁キャンペーン期間内に決済⇒チェックアウト日が2024年12月23日までの宿泊 ③還元上限は 1au IDあたり2,000ポイント/回・期間 |
| ➌TOHOシネマズ×auかんたん決済 最大10%還元キャンペーン | ■特典 最大10%Pontaポイント還元 ■期間 2024年10月2日~3月31日 ■条件 ①auマンディサイトでクーポンをゲット ➁auかんたん決済で支払い |
| ➍ユナイテッドシネマ×auかんたん決済 最大10%還元キャンペーン | ■特典 最大10%Pontaポイント還元 ※auシネマ割でポップコーンも100円OFF! ■期間 2024年10月2日~終了日未定 ■条件 ①auシネマ割サイトでクーポンをGET ➁auかんたん決済で支払い |
| ❺JA-SS×au PAYキャンペーン クーポン利用でおトクに給油! | ■特典 最大3%割引クーポンをau PAY アプリにてプレゼント ■期間 2024年10月1日~10月31日 ■条件 期間中、「JA-SS」の対象店舗にて 1回100円(税込)以上のau PAY(コード支払い) ※期間中のクーポンのご利用は、1au IDあたり2回まで、割引上限は300円/回 |
| ❻iPhone下取り増額キャンペーン | ■特典 iPhone 13シリーズなどの下取り額を増額 ■期間 2024年9月13日~11月下旬(予定) ■条件 ①【機種変更の場合】キャンペーン対象機種から機種変更でご購入 【他社から乗りかえ(MNP)の場合】他社からお乗りかえと同時、または他社からお乗りかえの際、機種を購入せずその後初めての機種変更と同時に機種をご購入 ➁キャンペーン対象機種が、破損(画面割れなど)・故障・水濡れなどがなく正常に動作すること |
| ❼【UQモバイルいちおし!】 大還元祭! | ■特典 auPAY残高還元やPontaポイントプレゼント <特典.1> UQモバイル取扱店:還元実施中 UQモバイルオンラインショップ:auPAY合計最大20,000円相当還元 <特典.2> UQモバイル取扱店:機種代金割引 UQモバイルオンラインショップ:最大22,000円割引 ■期間 2024年9月2日~終了日未定 ■条件 <特典.1条件> ①auまたはpovo以外からの乗り換え(MNP) ➁SIMカードのみまたはeSIMのみ契約 ③「トクトクプラン」「コミコミプラン」「ミニミニプラン」のいずれかを契約で、増量オプションⅡ加入 <特典.2条件> 対象機種をご購入と同時にトクトクプラン/コミコミプランと増量オプションⅡへのご加入 |
| ❽期間限定/テラサ初回加入で60日間無料 | ■特典 テラサ60日間無料おためし ■期間 2024年8月29日~10月31日 ■条件 専用サイトからの申し込み、初回登録 |
| ❾3Gとりかえ割プラス(UQ mobile) | ■特典 機種代金からの割引 ■期間 2024年6月3日~ ■条件 ①docomoが提供する3Gサービスを利用中 ➁対象のUQスマホを一括で購入 ※「3Gとりかえ割(UQ mobile)」併用でさらに割引増額になる機種があります |
| ❿UQ mobileからApple Oneにご加入で、3カ月間無料! | ■特典 Apple One 3カ月間無料! ■期間 2024年3月6日~終了日未定 ■条件 Apple Oneに加入 |
| ⓫対象プランご利用でAmazonプライム3カ月ついてくる! | ■特典 Amazonプライムを追加料金なく3カ月間利用 ■期間 2023年6月1日~終了日未定 ■条件 ①UQ mobileの対象プラン新規加入 ➁対象プラン加入後に届くSMSから専用サイトから特典申し込み |
| ⓬3Gとりかえ割(UQ mobile) | ■特典 機種代金から最大22,000円割引 ■期間 2022年9月1日~ ■条件 ①docomoが提供する3Gサービス利用中 ②対象のUQスマホをご購入 |
| ⓭ご利用のスマホ(他社スマホもOK!)の下取りサービス | ■特典 利用のスマホを下取り ※他社スマホも対象 ■期間 2018年8月29日~ ■条件 MNP新規、機種変更をされた方 |
ソフトバンクからUQモバイルへ乗り換えた際は、自分に合ったキャンペーン利用しておトクに乗り換えをしましょう!
UQモバイルの最新キャンペーンはコチラのリンクから確認できます。
ソフトバンクからUQモバイルに端末や電話番号そのままでMNPワンストップで乗り換える手順!
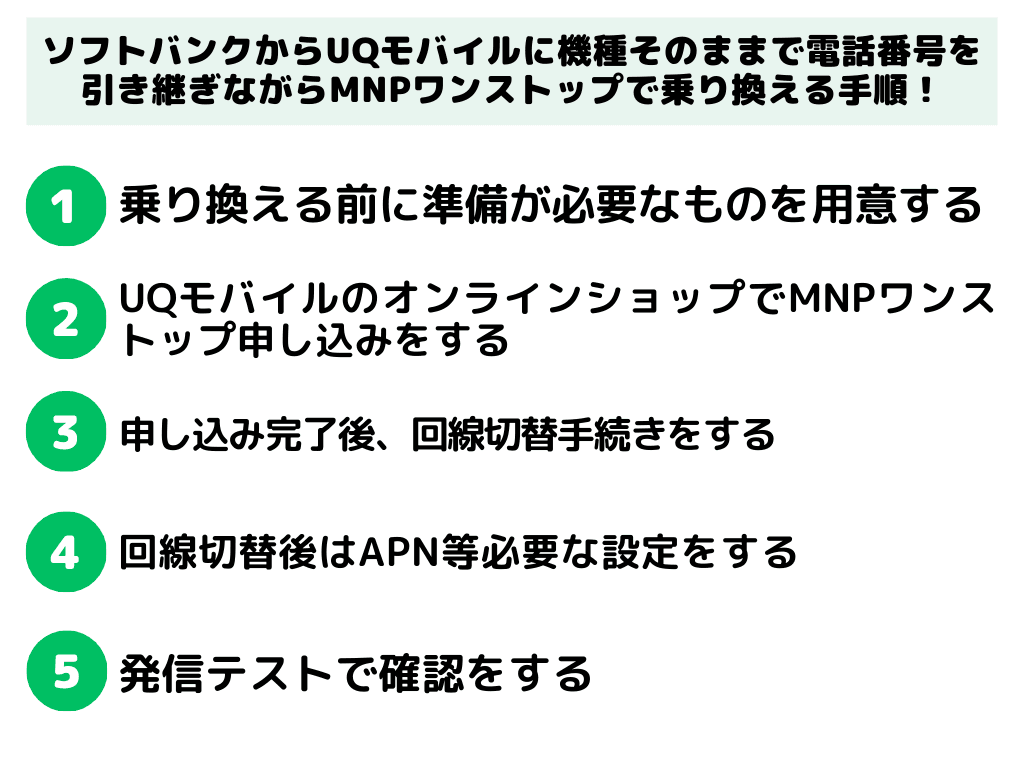
ソフトバンクからUQモバイルに端末や電話番号をそのままで乗り換える方法・申し込みに必要な物やSIMロックの解除等について、順を追って解説します。
UQモバイルの最新キャンペーンはコチラのリンクから確認できます。
① 乗り換える前に準備すること
UQモバイルへの機種変更なしでMNPワンストップ申し込みの事前に準備しておこう!
- 使用中のスマホがUQモバイルでも動作確認端末か確認する
- SIMロックの解除が必要な場合は解除する
- 本人確認書類
- クレジットカード、もしくは金融機関の口座番号
- au ID
UQモバイルへソフトバンクから、端末や電話番号をそのままで乗り換える際に、事前に準備しておくものには上記のものが挙げられます。
これらの他に、申し込み後にUQモバイルから届くメールを受信するためのメールアドレスが必要です。
ソフトバンクと契約中ならば、ソフトバンクのメールアドレスが使用できますが、ソフトバンク解約後にメールアドレスを残さないのであれば、G mail等のフリーメールを用意した方が良いでしょう。
使用中のスマホがUQモバイルで動作確認端末か確認する
UQモバイルへソフトバンクから、今使用している機種をそのまま乗り換える際には、まずその端末がUQモバイルできちんと動作するか確認しましょう。
その確認はUQモバイルの公式サイトでできます。
UQモバイルの動作確認端末
SIMロックの解除が必要なら解除する
UQモバイルで使用した端末が、2021年9月までにソフトバンクや他で購入した端末である場合、SIMロックの解除が必要になることがあります。
ソフトバンクでSIMロック解除する場合の手順
- 「My SoftBank」へログイン→メニューから「契約・オプション管理」を選択
- SIMロック解除をしたい機種の「IMEI番号」を入力し「次へ」をタップ
※ IMEI番号は通話アプリを開き「*#06#」をダイヤルすると分かります。 - 「解除手続きする」をタップ → SIMロック解除手続き完了
※ Androidの場合、解除コードが発行されるのでしっかりメモしておきましょう - 解除した後、UQモバイルのSIMに変更するまではそのままソフトバンクを利用できます
- Androidの場合は新しくUQモバイルのSIMに変更した際に、上記の解除コードを入力する
SIMロック解除に必要なIMEI番号は、「*#06#」をダイヤルするほかの確認方法は以下の通りです。
- iPhone:「設定」→「一般」→「情報」→IMEI番号を確認
- Android:「設定」→「端末情報」や「デバイス情報」等→IMEI番号を確認
本人確認書類・クレジットカード等申し込みに必要な物を用意する
ソフトバンクからUQモバイルへ乗り換える申し込み手続きをする前に、手続きに必要な書類等を準備しておきましょう。
基本的に必要なものは、「本人確認書類」と、支払い用に使用するクレジットカードや金融機関の口座番号等です。
本人確認書類の提出方法は、オンライン申し込みにおいて画像のアップロードでの提出か、申し込み時に撮影した写真での提出の二通りがあります。
・画像アップロードによる提出で使用できる本人確認書類
- 運転免許証
- 運転経歴証明書
- マイナンバーカード(個人番号カード)
- 身体障害者手帳
- 療育手帳
- 精神障害者保健福祉手帳
- 特別永住者証明書
画像をアップロードでの提出の場合には、申し込み手続きの前に写真やスキャンなどして画像を準備しておいた方がスムーズに手続きが進みます。
アップロード画像は、顔や名前・住所など必要な情報がはっきり確認できる画像を用意しましょう。
また、UQモバイルの契約者本人がeSIMのみの契約の場合は、撮影による本人確認のみになります。
・撮影による本人確認で使用できる本人確認書類
- 運転免許証
- 運転経歴証明書
- マイナンバーカード(個人番号カード)
- 在留カード
撮影による本人確認は、申し込み手続きの途中で画面の指示に従い写真を撮影し送信する方法になりますので、事前に画像は必要ありません。
使用する本人確認書類を手元に準備しておきましょう。
UQモバイルの支払いに利用可能なもの
| クレジットカード | |
| VISA / MasterCard / JCB / American Express ※ 海外発行のクレジットカードは利用できない場合があります。 | |
| 口座振替 | |
| 都市銀行 / 地方銀行 / 第二地方銀行 / 信託銀行 / 信用金庫 / 商工中金 / 信用組合 / 農協・信農連 / 漁協・信漁連 / ゆうちょ銀行 ⇒ 利用可能な金融機関の確認 |
UQモバイルでの支払いに利用出来るのは、クレジットカード払いと口座振替です。
au IDがない場合は事前に作成しておくと便利
申し込み時や、その後のMy UQ mobileアプリを使用するために事前にau IDがあると手続きがスムーズになり便利です。
まだau IDがない場合は作成しておきましょう。
UQモバイルの最新キャンペーンはコチラのリンクから確認できます。
② UQモバイルのオンライン申込をMNPワンストップで手順通りに手続きをする
MNPワンストップ方式とは
・電話番号を変えない乗り換え方法のMNPを、乗り換え元でMNP予約番号の取得せず、乗り換え先で直接MNPで申し込み手続きができる
⇒ ソフトバンクはMNPワンストップ対象事業者なので、UQモバイルへの乗り換えにMNP予約番号が不要!
ソフトバンクからUQモバイルへMNPワンストップで申し込む流れ
- UQモバイル オンラインショップの「お申込み」から申し込む手続きを開始
- 「SIM」か「eSIM」のどちらかを選択し、「他社から乗りかえ(MNP)」にチェックし「お手続きに進む」をタップ
- au IDがある人はそのIDでログインし手続きを続行、IDがない人はそのまま続行
- 「MNP予約番号をお持ちでないお客さま」を選択、
現在利用している携帯電話会社の選択が表示されるので、ソフトバンクを選択する - ソフトバンクの公式サイトに自動で移動、ソフトバンクのIDでログイン
「重要事項説明」の確認や、指示に従い入力していく - UQモバイル公式サイトに戻り手続きを再開、契約者情報やプラン・オプションを選択
- 暗証番号を決める ※この暗証番号は今後UQモバイルでの手続きなどに必要になるので忘れないようにしましょう
- 「撮影による本人確認」か「画像アップロードによる本人確認」のどちらかを選択
※ eSIMでの申し込みの場合は、本人確認書類の撮影をしての提出のみ - SIMカードの場合は、受け取り方法を選択、eSIMの場合はそこをスキップ
- 「ご注文内容確認用パスワード」を決めて入力し「確認画面へ進む」をタップ
- 注文内容と重要事項の説明画面になるので確認し「同意する」にチェックをし「お支払い方法の選択へ進む」をタップ
- 支払い方法を、クレジットカード払いか口座振替か選択、決済情報を入力
- 「注文を確定する」をタップして、「ご注文ありがとうございます」の画面が表示されたら手続き完了
- 登録したメールアドレスに「ご注文内容の確認」というメールが届く
※ ソフトバンクの方の契約は、UQモバイルの契約開始日に解約され、新たに手続きは必要ありません
上記の手順で申し込み手続きは完了します。
SIMカードでの申し込みの場合はSIMカードが手元に届いてから、eSIMの場合は「設定方法のお知らせ」のという件名のメールが届いてから、次の回線切替作業に入ります。
UQモバイルの最新キャンペーンはコチラのリンクから確認できます。
③ 申込完了後の回線切替をSIMカード・eSIMそれぞれのケースで解説
ソフトバンクからUQモバイルへの乗り換えで、SIMカード・eSIMのそれぞれの回線切替作業や設定等を解説していきます。
UQモバイルへのMNPの回線切替の手続き可能時間
webサイトでの切替受付
9:00 ~ 21:15(年中無休)
SIMカードの時の回線切替手順
SIMカードを選択した場合の回線切替の作業手順
- UQモバイル申込完了後、審査が通れば 状況により当日~1週間 でSIMカードが送られてくるので受け取る
※ ここではまだ到着したSIMカードの取り付けはしない - 回線切替に必要なものを準備する
・注文番号:UQモバイルからの申し込み完了後のメール等に記載
・注文確認用のパスワード:申し込み手続きの際に登録したもの(※UQモバイルの暗証番号とは違います) - 利用するスマホでUQモバイルオンラインショップの「ご注文履歴」のページから、「ご注文番号の入力へ進む」をタップ
- 「ご注文履歴」から、注文番号と注文確認用のパスワードを入力→「ご注文履歴を表示する」をタップ
- 注文内容が表示されるので確認し、画面下部にある「回線を切り替える」ボタンをタップ
- 「回線切替情報入力画面」が表示されるので、今まで使っていた電話番号を入力して「次へ」をタップ
- 入力した電話番号の確認画面になるので、間違いがなければ「通話可能にする」をタップ
- 「回線切り替え登録を受け付けました。」という画面が表示されたら回線切り替え手続き完了、約30分後に回線切り替えされるので、一度端末の電源を落としてから再度電源を入れる
- 回線の切り替えがきちんと完了したら、届いたSIMカードを取り付ける ※ SIMカードの交換の際はスマホの電源を落としてから
- SIMカードを取り付けたら、再度電源を入れる
※ SIMカードの取り扱いには十分注意して行いましょう
UQモバイルの開通作業が完了した時点で、ソフトバンクの契約は自動で解除されます。
開通切替が完了し、SIMカードを取り付けた日から、UQモバイルの基本使用料等の料金が発生します。
SIMカードを取り付けた後はAPN設定を行いますが、iPhoneとAndroidで設定方法や設定の有無が変わります。
eSIMの時の回線切替手順
eSIMを選択した場合の回線切替の作業手順
- 申し込み後「ご注文内容の確認」のメールが届いた後に「設定方法のお知らせ」という件名のメールが届いたら手続きを開始できる
- eSIMの開通作業はWi-Fi接続が必要なので、Wi-Fi環境のある場所で行う
- 回線切替に必要なものを準備する
・注文番号:UQモバイルからの申し込み完了後のメール等に記載
・注文確認用のパスワード:申し込み手続きの際に登録したもの(※UQモバイルの暗証番号とは違います) - 利用するスマホでUQモバイルオンラインショップの「ご注文履歴」のページから、「ご注文番号の入力へ進む」をタップ
- 「ご注文履歴」が表示されたら、注文番号と注文確認用のパスワードを入力し「ご注文履歴を表示する」をタップ
- 注文内容が表示されるので確認し、画面下部にある「回線を切り替える」ボタンをタップ
- 「回線切替情報入力画面」が表示されるので、今まで使っていた電話番号を入力して「次へ」をタップ
- 入力した電話番号の確認画面になるので、間違いがなければ「通話可能にする」をタップ
- 「回線切り替え登録を受け付けました。」という画面が表示されたら回線切り替え手続き完了、約30分後に回線切り替えされるので、一度端末の電源を落としてから再度電源を入れる
- 回線切替が完了したら、eSIMプロファイルをダウンロードするため「My UQ mobile」アプリを立ち上げる(アプリが入っていない場合はダウンロードする)
- アプリのホーム画面からマイページを開き「eSIMプロファイルをダウンロード」をタップ
- eSIMダウンロードページが開いたら「eSIMプロファイルをダウンロード」ボタンをタップ
- 次の画面が表示されたら「続ける」や「許可」などをタップ(端末によって表示が多少変わります)
- 「モバイル通信プランを追加」ボタンが表示されたらタップ(されずに進行する場合もあります)
- ダウンロードが完了したら「完了」をタップ→「ホームに戻る」
ソフトバンクからUQモバイルへの乗り換えでeSIMを選択した場合、回線切替を開始できるお知らせが「設定方法のお知らせ」の件名でメールが届きます。
ソフトバンクのメールを継続使用しないのであれば、Gメール等フリーメールを用意し登録に使いましょう。
メールアドレスを変更したくない場合は、メールアドレス持ち運びの手続き(有料)をしていたら継続使用が可能です。
また、eSIMの開通作業では、Wi-Fiに接続が必要ですので、Wi-Fiのある環境下で行いましょう。
eSIMプロファイルのダウンロードは「My UQ mobile」アプリから以外、UQモバイルで使用する端末以外のスマホやPCなどにQRコードを表示し読み取っての方法もあります。
こちらは当然もう一つ何らかの端末等が必要になるので、それを用意できないのなら「My UQ mobile」で手続きしかありません。
それに加え「My UQ mobile」アプリはUQモバイルを利用するにあたり、とても便利なアプリですのでこちらからの作業の方が良いでしょう。
SIMカードでの切替同様に、この作業が完了するとソフトバンクは自動で解約となり、ソフトバンクへは接続ができなくなります。
eSIMプロファイルをダウンロードした後は、iPhoneとAndroidで多少手順が変わりますので、次項でそれぞれを解説します。
UQモバイルの最新キャンペーンはコチラのリンクから確認できます。
④ 開通後に必要な設定をiPhone・Androidそれぞれのケースを解説
UQモバイルを使用するための回線切替手続き完了後の設定
| iPhone | SIMカード | ほとんどのiPhoneはSIMカードをセットしiOSを最新に更新するだけでOK 設定が必要な一部のiPhoneのみ構成プロファイルをダウンロード ソフトバンクの構成プロファイルを削除する |
| eSIM | eSIMプロファイルをダウンロード後、 ソフトバンクの構成プロファイルを削除する | |
| Android | SIMカード | SIMカードをセットした後、APN設定の有無を確認 ⇒ 必要な場合は各端末のAPN手順書PDFの通りに設定 |
| eSIM | eSIMプロファイルをダウンロード後、APN設定の有無を確認 ⇒ 必要な場合は各端末手順書PDFの通りに設定 |
UQモバイルの回線切替が完了したら、iPhone・Android、SIMカード・eSIMそれぞれ設定の手順が違います。
ここでは上記のそれぞれの手順を詳しく解説していきます。
iPhone:APN設定
・iPhone:SIMカードの場合
- 乗り換え元であるソフトバンクの構成プロファイルが残っていたら削除する
「設定」→「一般」→「VPNとデバイス管理」→「構成プロファイル」の該当プロファイルを選択→「プロファイルを削除」→「削除」で完了 - ほとんどのiPhoneは構成プロファイルのインストールからの設定はiOSを最新に更新することで自動で行われるので、iOSを更新する
- 上記の該当外のiPhoneの場合は、UQモバイル公式サイトへアクセス→構成プロファイルダウンロード許可を求めるポップアップウィンドウが表示されるので「許可」をタップ
- ダウンロードが完了を通知するウィンドウが表示されたら「閉じる」をタップ
- ホーム画面に戻り「設定」→「プロファイルがダウンロード済み」をタップ→「インストール」
- 画面の表示に従い、インストール開始まで進む→「完了」
・iPhone:eSIMの場合
eSIMを使用してのiPhoneの場合は、前項で解説したeSIMプロファイルをダウンロードした後、ソフトバンクの構成プロファイルを削除したら完了です。
削除手順は、ホーム画面の「設定」から「一般」→「VPNとデバイス管理」→「構成プロファイル」の該当プロファイルを選択→「プロファイルを削除」→「削除」で完了です。
Android:APN設定
・Android:SIMカードの場合
- 使用する端末のAPN設定が必要かどうか、UQモバイルの動作確認端末一覧でチェックする
- APN設定が必要な端末の場合「APN手順書PDF」を開き、手順通りに設定する
⇒設定が必要な端末ごとにPDFが用意されているのでそれを参照にするのが一番確実です
大半のAndroidスマホは、UQモバイルにてAPN設定が不要になっています。
設定不要の場合は、動作確認端末一覧の表示では「APN手順書 設定不要」と表示されています。
・Android:eSIMの場合
eSIMを使用してのAndroidの場合は、前項で解説したeSIMプロファイルをダウンロードした後、UQモバイルの動作確認端末一覧でAPN設定の有無を確認します。
APN設定が必要な端末なら、表示されているAPN手順書を開き、各端末ごとに手順通りに設定します。
APN設定が不要な端末なら「APN手順書 設定不要」と表示されています。
UQモバイルの最新キャンペーンはコチラのリンクから確認できます。
⑤ 発信テストを行い確認する
各種設定が完了したら、発信テストを行いましょう。
UQモバイルの発信テスト用番号:111(通話料無料)
※ ガイダンスが流れるの指示通りにしましょう。
音声の発信テスト完了後は、まだWi-Fiに接続している状態ならばWi-Fiを切り、モバイル通信に接続できるか、webブラウザを開くなどして確認しましょう。
UQモバイルの最新キャンペーンはコチラのリンクから確認できます。
ソフトバンクからUQモバイルに乗り換えながら機種変更する手順

ソフトバンクからUQモバイルへ、乗り換えながら機種変更する手順を、データ移行も含めて解説していきます。
・この章を読んでわかること
UQモバイルの最新キャンペーンはコチラのリンクから確認できます。
① 乗り換えながら機種変更する前に準備すること
ソフトバンクからUQモバイルへ乗り換えながら機種変更をする場合に、iPhone・Android両方でのデータ移行など必要な事前準備の解説をします。
UQモバイルへの機種変更しながらでMNPワンストップ申し込みの事前に準備しておこう!
本人確認書類・クレジットカード等申し込みに必要な物を用意する
ソフトバンクからUQモバイルへ乗り換える申し込み手続きをする前に、手続きに必要な書類等を準備しておきましょう。
基本的に必要なものは、「本人確認書類」と、支払い用に使用するクレジットカードや金融機関の口座番号等です。
本人確認書類の提出方法は、オンライン申し込みにおいて画像のアップロードでの提出か、申し込み時に撮影した写真での提出の二通りがあります。
・画像アップロードによる提出で使用できる本人確認書類
- 運転免許証
- 運転経歴証明書
- マイナンバーカード(個人番号カード)
- 身体障害者手帳
- 療育手帳
- 精神障害者保健福祉手帳
- 特別永住者証明書
画像をアップロードでの提出の場合には、申し込み手続きの前に写真やスキャンなどして画像を準備しておいた方がスムーズに手続きが進みます。
アップロード画像は、顔や名前・住所など必要な情報がはっきり確認できる画像を用意しましょう。
また、UQモバイルの契約者本人がeSIMのみの契約の場合は、撮影による本人確認のみになります。
・撮影による本人確認で使用できる本人確認書類
- 運転免許証
- 運転経歴証明書
- マイナンバーカード(個人番号カード)
- 在留カード
撮影による本人確認は、申し込み手続きの途中で画面の指示に従い写真を撮影し送信する方法になりますので、事前に画像は必要ありません。
使用する本人確認書類を手元に準備しておきましょう。
UQモバイルの支払いに利用可能なもの
| クレジットカード |
| VISA / MasterCard / JCB / American Express ※ 海外発行のクレジットカードは利用できない場合があります。 |
| 口座振替 |
| 都市銀行 / 地方銀行 / 第二地方銀行 / 信託銀行 / 信用金庫 / 商工中金 / 信用組合 / 農協・信農連 / 漁協・信漁連 / ゆうちょ銀行 ⇒ 利用可能な金融機関の確認 |
UQモバイルでの支払いに利用出来るのは、クレジットカード払いと口座振替です。
UQモバイルで取り扱っている商品の中から欲しい端末を探しておく
ソフトバンクからUQモバイルへ機種変更をしての乗り換えなので、事前にUQモバイル オンラインショップで販売されている商品の中から欲しい端末を見繕っておくと、申し込み時に商品をアレコレ探さなくて済みます。
選ぶ際は、UQモバイル オンラインショップのお申込みメニューの中の「端末+SIM」の所から選びましょう。
UQモバイルで購入できる端末は、auのスマホとくするプログラムや、au認定リユース品などから選ぶ事もできます。
データのバックアップをする
ソフトバンクからUQモバイルへの乗り換えのデータ移行のためバックアップを取る場合、アプリのダウンロードなどが伴う場合は通信量が増えてしまうのでWi-Fi接続環境下で行いましょう。
新しい端末へ移行できるデータの種類
- 連絡先(電話帳等)
- 写真・画像
- 動画
- 音楽
- 壁紙
- 通話履歴
- 設定等
※ 各アプリ内データは移行できないものがあります。
LINEやゲームアプリなどでは、そのアプリ内でのデータ引継ぎ方法が用意されているものがあります。
新しい端末でそれらを移行して引き続き利用したい場合は、各アプリのデータ引継ぎ方法で移行しましょう。
ソフトバンクのYahoo!かんたんバックアップを利用する
ソフトバンクを使用していたのなら、Yahoo!かんたんバックアップが利用できます。
ソフトバンクを契約しているとLYPプレミアム特典として、容量無制限での利用が可能です。
容量が無制限でYahoo!のクラウド上に必要なデータを保存できるので、一先ずこのバックアップを使うのも良いでしょう。
ただし、ソフトバンクの解約によりLYPプレミアム特典が受けられなくなるケースがあります。(有料でLYPプレミアム会員として存続する事は可能です)
また、LYPプレミアム特典がなくなってから90日以降に5GB以上のデータがクラウド上に保存されていたら、データは全て削除されます。
しかし90日は容量無制限のデータ量を残せておけるので、その間にデータ移行を済ませれば問題ありませんね。
iPhoneのデータバックアップ方法例
- クイックスタート
- iCloud
- iTunes
- データ移行アプリ
上記の中では、iCloudがクラウドを利用したデータバックアップ方法になるので、新しい端末が来る前にweb上にデータを保存しておけます。
・iCloudバックアップ手順
- データ元の古い端末をWi-Fiに接続する
- 「設定」から「ユーザー名」を選択、「iCloud」をタップ
- 「iCloud バックアップ」をタップ
- 「今すぐバックアップを作成」をタップ、バックアップが終わるまでWi-Fiに接続したままにしておく
※ iCloud ストレージの容量が足りないという警告が表示された場合は、有料のiCloud+にアップグレードして容量追加が可能です。
iCloudの無料でのデータ上限は5GBなので、画像や動画のデータが多い場合は容量が足りない可能性もあります。
古い端末も新しい端末もiPhoneならば、クイックスタートを利用するのが簡単です。
クイックスタートはiCloudからのデータ移行の他に、2つのiPhoneを並べてデータ移行ができますが、iPhoneを2つ並べての作業するので、新しいiPhoneが届いてからになります。
データ移行アプリを利用してのデータ移行も2つの端末が揃ってから行います。
iTunesはパソコンを介しての作業になるので、パソコンを所持している人向けになります。
iCloud以外のデータ移行なら、バックアップは特に必要ありませんが、移行の際にデータが破損してしまう可能性もあるので、念のためバックアップを取っておくのも良いでしょう。
⇒ ソフトバンクからUQモバイルへ乗り換えでのiPhoneデータ移行手順はこの後で詳しく解説しております
Androidのデータバックアップ方法例
- 初期設定の中でデータの移行
- Googleのサービスを利用
- データ移行アプリ
- SDカード
Androidを利用している方なら、Googleアカウントを持っている方が大半ですから、データのバックアップもGoogleのバックアップを使用する場合が多いです。
ただしGoogleのデータバックアップの無料での上限は15GBまでなので、写真や動画が多い場合は容量が足りない可能性もあります。(※ 有料で上限を増やす事も可能です)
・Googleのバックアップ手順
- 古い端末の「設定」から、「システム」もしくは「Google」をタップして開く
- 「バックアップ」をタップ
- 「Google Oneバックアップ」の「今すぐバックアップ」をタップするとバックアップされる
Googleのバックアップを使用する場合は、新しい端末が届く前に古い端末でバックアップを完了しておきましょう。
データ移行アプリを使用してのデータ移行は、特にバックアップは必要がないかもしれませんが、移行の際にデータが破損してしまう可能性もあるので、念のためにバックアップを取っておくのも良いでしょう。
また、SDカードを利用する場合は、こちらも事前に古い端末のデータをSDカードへ保存しておけば、新しいスマホが届いた時にすぐSDカードを挿し込めます。
この時気を付けないとならないのは、SDカードが新しいスマホに適応しているものかどうかです。
古いスマホのSDカードの規格が、新しいスマホの規格外だったら使用できません。
この場合はSDカードを諦めるか、外付けのSDカードリーダーで新しいスマホ用のSDカードを用意する方法があります。
・SDカードへデータ保存手順
- 「設定」を開き、「システム」をタップ
- 「データ引き継ぎ」や「バックアップ」など表記されている項目をタップ
- 次の画面の「バックアップ」や「バックアップとリストア」など表記されている項目をタップ
- バックアップしておきたい項目を選択
- SDカードへのバックアップが完了したら、新しいスマホが届くのを待ちましょう
※ この他、「Files」アプリを使用したSDカードへのデータ保存方法もあります。
⇒ ソフトバンクからUQモバイルへ乗り換えでのAndroidデータ移行手順はこの後で詳しく解説しております
au IDがない場合は作成しておこう
申し込み時や、その後のMy UQ mobileアプリを使用するために事前にau IDがあると手続きがスムーズになり便利です。
まだau IDがない場合は作成しておきましょう。
UQモバイルの最新キャンペーンはコチラのリンクから確認できます。
② UQモバイルで端末を購入手続きをしながらオンラインMNPワンストップで申し込み
MNPワンストップ方式とは
・電話番号を変えない乗り換え方法のMNPを、乗り換え元でMNP予約番号の取得せず、乗り換え先で直接MNPで申し込み手続きができる
⇒ ソフトバンクはMNPワンストップ対象事業者なので、UQモバイルへの乗り換えにMNP予約番号が不要!
ソフトバンクからUQモバイルへ機種変更しながらMNPワンストップで申し込む流れ
- UQモバイル オンラインショップの「お申込み」の「端末+SIM」から申し込む手続きを開始
- 端末のラインナップの中から欲しいiPhoneやスマートフォンを選び、その商品の「お申込み」ボタンから申し込む
- 欲しい商品のページで端末の希望のカラーと「他社から乗りかえ(MNP)」にチェックし「お手続きに進む」をタップ
- au IDがある人はそのIDでログインし手続きを続行、IDがない人はそのまま続行
- 「MNP予約番号をお持ちでないお客さま」を選択、
現在利用している携帯電話会社の選択が表示されるので、ソフトバンクを選択する - ソフトバンクの公式サイトに自動で移動、ソフトバンクのIDでログイン
「重要事項説明」の確認や、指示に従い入力していく - UQモバイル公式サイトに戻り手続きを再開、「機種のみ購入」か「アクセサリーも一緒に購入する」のどちらかを選択、アクセサリーを購入する場合は欲しい物を選択→「この商品でご注文内容の入力を行う」をタップ
- 料金プラン・オプションなどを選択していき、「ご利用SIM」でSIMカードかeSIMを選択し「次に進む」をタップ
- クーポン利用や「ご契約者情報」で必要な情報を入力
- 暗証番号を決める ※この暗証番号は今後UQモバイルでの手続きなどに必要になるので忘れないようにしましょう
- 「撮影による本人確認」か「画像アップロードによる本人確認」のどちらかを選択
※ eSIMでの申し込みの場合は、本人確認書類の撮影をしての提出のみ - SIMカードの場合は、受け取り方法を選択、eSIMの場合はそこをスキップ
- 「ご注文内容確認用パスワード」を決めて入力し「確認画面へ進む」をタップ
- 注文内容と重要事項の説明画面になるので確認し「同意する」にチェックをし「お支払い方法の選択へ進む」をタップ
- 支払い方法を、クレジットカード払いか口座振替か選択、決済情報を入力
- 「注文を確定する」をタップして、「ご注文ありがとうございます」の画面が表示されたら手続き完了
- 登録したメールアドレスに「ご注文内容の確認」というメールが届く
※ ソフトバンクの方の契約は、UQモバイルの契約開始日に解約され、新たに手続きは必要ありません
上記の手順で申し込み手続きは完了します。
購入した端末とSIMカードは、状況により翌日~1週間程度で自宅に届きます。
手元に届いたら、すぐに回線切替手続きを行いましょう。
UQモバイルの最新キャンペーンはコチラのリンクから確認できます。
③ 端末が届いたら回線切替作業と初期設定を行う
ソフトバンクからUQモバイルへの機種変更をしながらの乗り換えで、SIMカード・eSIMのそれぞれの回線切替作業や初期設定等を解説していきます。
UQモバイルへのMNPの回線切替の手続き可能時間
webサイトでの切替受付
9:00 ~ 21:15(年中無休)
SIMの種類別の回線切り替え手順
SIMカードの時の回線切替手順
SIMカードを選択した場合の回線切替から使用可能までの作業手順
- UQモバイル申込完了後、審査が通れば 状況により翌日~1週間 で新しい端末とSIMカードが送られてくるので受け取る
※ ここではまだ到着したSIMカードの取り付けはしない - 回線切替に必要なものを準備する
・注文番号:UQモバイルからの申し込み完了後のメール等に記載
・注文確認用のパスワード:申し込み手続きの際に登録したもの(※UQモバイルの暗証番号とは違います) - 古いスマホやPCなどからUQモバイルオンラインショップの「ご注文履歴」のページの「ご注文番号の入力へ進む」をタップ
※ 商品に同梱されている「UQモバイル初期設定ガイド」の該当QRコードを読み取っても可能 - 「ご注文履歴」から、注文番号と注文確認用のパスワードを入力→「ご注文履歴を表示する」をタップ
- 注文内容が表示されるので確認し、画面下部にある「回線を切り替える」ボタンをタップ
- 「回線切替情報入力画面」が表示されるので、今まで使っていた電話番号を入力して「次へ」をタップ
- 入力した電話番号の確認画面になるので、間違いがなければ「通話可能にする」をタップ
- 「回線切り替え登録を受け付けました。」という画面が表示されたら回線切り替え手続き完了
- 約30分後に回線切り替えされるので、古い端末と新しい方の端末も電源を入れていたら両方の電源を落としておく
- 届いたSIMカードを取り付ける ※ SIMカードの取り付けはスマホの電源を落とした状態で行う
- SIMカードを取り付けたら、回線切替に必要な約30分経過後、再度電源を入れる
- iPhone:画面の表示に従いアクティベート(初期設定)を行い、ホーム画面が表示されたらiPhoneを再起動する
Android:UQモバイル初期設定ガイドの該当QRコードを読み取り、初期設定を指示に沿って行う
※ SIMカードの取り扱いには十分注意して行いましょう
UQモバイルの開通作業が完了した時点で、ソフトバンクの契約は自動で解除されます。
開通切替が完了し、SIMカードを取り付けた日から、UQモバイルの基本使用料等の料金が発生します。
eSIMの時の回線切替手順
eSIMを選択した場合の回線切替から使用可能までの作業手順
- 申し込み後「ご注文内容の確認」のメールが届いた後に「設定方法のお知らせ」という件名のメールが届いたら手続きを開始可能となるが、手元に購入したスマホが届くまで待つ
- eSIMの開通作業はWi-Fi接続が必要なので、Wi-Fi環境のある場所で行う
- 回線切替に必要なものを準備する
・注文番号:UQモバイルからの申し込み完了後のメール等に記載
・注文確認用のパスワード:申し込み手続きの際に登録したもの(※UQモバイルの暗証番号とは違います) - 古い方のスマホやPCなどからUQモバイルオンラインショップの「ご注文履歴」のページの「ご注文番号の入力へ進む」をタップ
- 「ご注文履歴」が表示されたら、注文番号と注文確認用のパスワードを入力し「ご注文履歴を表示する」をタップ
- 注文内容が表示されるので確認し、画面下部にある「回線を切り替える」ボタンをタップ
- 「回線切替情報入力画面」が表示されるので、今まで使っていた電話番号を入力して「次へ」をタップ
- 入力した電話番号の確認画面になるので、間違いがなければ「通話可能にする」をタップ
- 「回線切り替え登録を受け付けました。」という画面が表示されたら回線切り替え手続き完了、約30分後に回線切り替えされるので、古い端末の電源を落としておく
- 回線切替にかかる約30分が経過したら新しい端末の電源を入れる
- iPhone:アクティベート(初期設定)を画面の指示通りに行い、Wi-Fiに接続すると自動でeSIMプロファイルのアクティベート開始→「完了」表示で設定完了→アクティベート完了後iPhoneを再起動する
※ UQモバイル初期設定ガイドにあるiPhoneの初期設定用QRコードを読み取って参考にしてください - Android:初期設定中Wi-Fiに接続→「UQ mobileのeSIMを追加しますか」が表示されたら「追加」をタップ→ダウンロードが終われば設定完了
※ 納品書に印刷されたQRコードを読み取って設定する事も可能(この場合は初期設定後でもOK)
もし、初期設定中にeSIMプロファイルをダウンロードしなかった場合には、以下の手順でダウンロードしてください。
eSIMプロファイルダウンロードを初期設定後に行う場合:iPhone
- ホーム画面の「設定」から「モバイル通信」をタップ
- 「モバイル通信プランを追加」をタップ
- 「eSIMを設定」をタップ→モバイル通信設定完了画面が表示されたら完了
eSIMプロファイルダウンロードを初期設定後に行う場合:Android
- ホーム画面の「設定」から「SIMマネージャー」を選択→「eSIMを追加」をタップ
- 「UQ mobileのeSIMを追加しますか?」の画面が表示されたら「追加」をタップ
- ダウンロードが終われば設定完了
ソフトバンクからUQモバイルへの乗り換えでeSIMを選択した場合、回線切替作業を開始できるお知らせとして「設定方法のお知らせ」の件名でメールが届きます。
その後に端末が到着したらすぐに回線切替の手続きと、初期設定からeSIMプロファイルのダウンロードを行えます。
SIMカードでの開通同様に、この作業が完了するとソフトバンクは自動で解約となり、ソフトバンクへは接続ができなくなります。
UQモバイルの最新キャンペーンはコチラのリンクから確認できます。
④ 発信テストをして確認する
各種設定が完了したら、発信テストを行いましょう。
UQモバイルの発信テスト用番号:111(通話料無料)
※ ガイダンスが流れるの指示通りにしましょう。
音声の発信テスト完了後は、まだWi-Fiに接続している状態ならばWi-Fiを切り、モバイル通信に接続できるか、webブラウザを開くなどして確認しましょう。
UQモバイルの最新キャンペーンはコチラのリンクから確認できます。
⑤ データ移行【iPhone・Android】
ソフトバンクからUQモバイルへの機種変更をしながらの乗り換えの手順で、次は古い端末から新しい端末へのデータ移行の方法を、iPhone・Androidそれぞれで解説します。
新しい端末へ移行できるデータの種類
- 連絡先(電話帳等)
- 写真・画像
- 動画
- 音楽
- 壁紙
- 通話履歴
- 設定等
- アプリとアプリ内データ
※ 各アプリ内データは移行できないものがあります。
データバックアップと移行は、iPhoneとAndroidで異なるのが基本ですが、ソフトバンクでのYahoo!かんたんバックアップは容量無制限になり、これはiPhoneとAndroidどちらも同様に使用できます。
・Yahoo!かんたんバックアップ
- 古い端末でYahoo!かんたんバックアップアプリからYahoo! IDでログインし、必要な画像や動画等のデータをバックアップしておく
- 新しい端末の用意が出来たら、Yahoo!かんたんバックアップアプリをインストールし、Yahoo! IDでログイン
- 「復元したいデータを選択」から、新しい端末に移行したいデータを選択する
- 「連絡先 / 画像 / 動画」の中から必要なデータにチェックを入れ「復元開始」をタップ
※ Wi-Fi環境での復元開始をおすすめします。 - 「復元が完了しました」の画面が表示されたら完了
※ ソフトバンク解約後、LYPプレミアム会員(有料)登録していない場合、90日で保存してたデータが5GB以上ならばデータが全て消去されるので気を付けましょう
iPhone・Android別の移行方法
iPhoneへのデータ移行方法
iPhoneへのデータ移行方法例
- クイックスタート
- iCloud
- iTunes
- データ移行アプリ
手順として回線切替後にまとめましたが、iPhoneの初期設定の時にバックアップデータを移行する方法もあるので、順番は適宜対応しましょう。
※ Wi-Fiに接続した状態での作業になるため、UQモバイルの回線切替前でもバックアップデータの移行が可能です。
・クイックスタート
- 古い端末がWi-Fi に接続されていて、Bluetooth が有効になっていることを確認
- 新しいiPhoneの電源を入れて、古い端末のそばに置き、新しいiPhoneの画面の案内に従って設定を開始
- 新しいiPhoneをWi-FiかUQモバイルのモバイルネットワークに接続する
- Face ID または Touch ID を設定
- 「iPhoneから転送」か「iCloudからダウンロード」のどちらかを選択
※「iPhoneから転送」はiPhone同士でのみ可能です。
上記のクイックスタートでもiCloudにバックアップしたデータを移行できますが、下記の手順でも可能です。
・iCloud
- 古い端末でiCloudにバックアップしておく(タップするとiCloudへのバックアップ手順へ移動)
- 新しいiPhoneの電源を入れ、画面に従い設定していきWi-Fi接続の設定まで進み、Wi-Fiに接続する
- 「アプリとデータ(Appsとデータ)」画面まで進み、「iCloud バックアップから復元」をタップ
- Apple IDでiCloudにサインインしたら、選択画面から日付などを参照に復元したバックアップを選択
※iCloudからデータ復元をしないで初期設定を完了してしまった場合、新しいiPhoneの「設定」から「一般」に進み、「リセット」→「iPhoneを消去」すると、初期設定画面に戻ります。
クイックスタートとiCloudを使用してのデータ移行は、iPhoneの初期設定の中で行うので、そうではなく初期設定とは別の流れで行いたい場合は、他の方法でデータ移行しましょう。
・iTunes
iTunesはAppleが提供する音楽プレーヤーですが、パソコンに音楽だけではなく各種データの保存をする事も可能です
- 古い端末の中の移行したいデータをパソコンのiTunesにバックアップする
- パソコンのiTunesを起動して、パソコンと古い端末をUSBケーブルで接続する
- 古い端末を接続したら、メニューバーの下に表示されたスマホの形のアイコンをクリック
- 「今すぐバックアップ」をクリック
- バックアップが開始され、画面のステータスバーがAppleマークになり、最新のバックアップにその時の日時が表示されたら完了
- 古い端末とパソコンを接続しているUSBケーブルを外す
- Windows:メニューバーの「編集」の「環境設定」をクリック
Mac:「iTunes」の「環境設定」をクリック - 「デバイス」の「iPod、iPhone、およびiPadを自動的に同期しない」をチェックし、OKをクリック
- 新しいiPhoneとパソコンをUSBケーブルで接続、メニューバーのスマホアイコンをクリック
- 「バックアップを復元」をクリック
- バックアップ一覧の中から、復元したいバックアップを選択し「復元」をクリック
※ パスワードを求められたら設定していたパスワードを入力
AndroidからiTunesにデータをバックアップしたい場合は、「Droid Transfer」や「TunesGo」などのデータ転送ソフトを利用すれば可能です。
iTunesからデータを復元する際、同期しないように設定をしておかないと、新しいiPhoneを接続したら自動で同期され、データが上書きされます。
上記の方法以外では、「データ移行アプリ」をApp ストアからダウンロードして利用する方法もあります。
・データ移行アプリ
データ移行アプリの利点としては、初期設定後でもデータ移行が可能なアプリがあるという事です。
上記で解説したクイックスタートやiCloudを使ってのデータ移行は、あくまで初期設定中にのみ可能なデータ移行方法です。
どうしても初期設定後に古い端末から新しいiPhoneにデータ移行を行わなければならない場合には、初期設定後でも移行可能なデータ移行アプリを利用しましょう。
データ移行アプリは複数ありますが、評価の高いアプリを選べば無難でしょう。
データ移行用に作成されたアプリなので、難しい手順を省いてデータの移行ができるという利点があります。
アプリによって手順は異なりますので、インストールしたアプリの案内に従い作業しましょう。
データ移行アプリは、iPhoneからiPhone、AndroidからiPhoneへのデータ移行どちらのアプリもあります。
Androidへのデータ移行方法
Androidへのデータ移行方法例
- 初期設定の中でデータの移行
- Googleのサービスを利用
- データ移行アプリ
- SDカード
Androidも、iPhoneのクイックスタートの様に初期設定の中でデータ移行を行う機能があります。
・初期設定の中でデータの移行
- 古い端末の電源を入れWi-Fi接続をして準備し、新しい端末の電源も入れ初期設定を開始する
- 新しい端末もWi-Fiに接続、「始める」をタップ
- 「アプリとデータのコピー」と表示されたら 「次へ」 をタップ
- 「他のデバイスをご用意ください」と表示されたら 「次へ」をタップ
- USBケーブルで2つの端末を接続する場合:画面に表示される指示通りデータをコピーして移す
USBケーブルを使わない場合:「ケーブルがない場合」→「ケーブルを使わずにコピーする」をタップ、画面に表示される指示通りデータをコピーして移す
上記の方法は古い方の端末がAndroidでもiPhoneでも大丈夫です。
しかし新旧2つのスマホを並べて作業ができない場合には、Googleのクラウドに保存していたバックアップデータを復元しましょう。
・Googleのサービスを利用
- 古い端末でGoogleにバックアップしておく(タップするとGoogleへのバックアップ手順へ移動)
- 新しいAndroidスマホの電源を入れ初期設定からWi-Fi設定まで完了させる
- 「アプリとデータのコピー」の画面が表示されたら「次へ」をタップ
- 「クラウドのバックアップ」をタップ
- 「他のデバイスを使用できない場合」をタップ
- 古い端末で利用していたGoogleアカウントでログイン
- 復元したバックアップデータを選択する
※ 機種により表記は多少異なります。
※ 選択内容を確定するために、古い端末のPINの入力を求められる場合がありますが、PINは自分で設定変更をしなければ初期設定は「0000」になっています。
上記以外の方法では、データ移行アプリを利用する方法もあります。
・データ移行アプリ
Androidへのデータ移行の上記2つの方法は、いずれも初期設定中に行うものです。
しかし、データ移行アプリを利用すれば、初期設定後でもデータ移行が可能です。
Googleプレイストアで自分で探すのも良いですが、昨今のAndroidにはその機種のメーカーがデフォルトで各々のデータ移行アプリを入れている場合が多いです。
なので、データ移行アプリを利用するのであれば、新しいAndroidに入っているデータ移行アプリを使用するのが悩まなくて良いでしょう。
新しいAndroidスマホのデータ移行アプリの確認方法
- 「設定」の「システム」をタップ
- 「バックアップ」をタップ → データ移行アプリが入っていれば表示されている
新しいスマホに入っているデータ移行アプリがあれば、古い端末の方にGoogleプレイストアや、メーカーの公式サイトなどから同じアプリをダウンロードして使いましょう。
・SDカード
次にSDカードでのデータ移行方法ですが、まず前提としてSDカードに保存ができるものは、写真や動画、音楽等のメディアファイルになります。
機種によってはアプリ及びアプリ内データも保存ができるものがありますが、多くの機種では不可能です。
ただ、Googleプレイストアには、SDカードにアプリを保存するように出来るアプリもあり、必ずしも不可能という訳ではありません。
そして当然ながらiPhoneではSDカードを搭載する機能がついておらず、もしiPhoneでSDカードを使うのなら外付けのSDカードリーダーが必要です。
更に重要な点としては、古い端末と新しいスマホに搭載できるSDカードが同じ規格のものでなければ、そのままではデータ移行はできません。
多少使い勝手が悪そうにも見えるSDカードですが、物理媒体にデータを保存するアナログ方式な所は、安心できる部分ではありますよね。
・SDカードへデータ移行手順
- 事前準備で古い端末からデータを保存したSDカードを用意する(タップするとSDカードの事前準備へ移動)
- 新しいスマホに用意したSDカードを差し込み、電源を入れる
- 「設定」を開き、「システム」をタップ
- 「データ引き継ぎ」や「バックアップ」など表記されている項目をタップ
- 「復元」を選択
- 復元したい項目にチェックを入れ、復元させる
安全のためSDカードの抜き差しは、電源を落とした状態で行ってください。
UQモバイルの最新キャンペーンはコチラのリンクから確認できます。
ソフトバンクからUQモバイルへの乗り換えに関するよくある質問

ソフトバンクからUQモバイルへの乗り換えに関する、まだ機種代が残ってる・乗り換えのベストなタイミングや、違約金・事務手数料等の費用、メールアドレスの持ち運び等々、よくある質問について解説していきます。
・この章を読んでわかること
UQモバイルの最新キャンペーンはコチラのリンクから確認できます。
機種代の支払いが残ってる場合も乗り換えはできますか?
ソフトバンクからUQモバイルに乗り換えの際、ソフトバンクで購入した機種代が残ってる場合でも、UQモバイルへ乗り換えられます。
支払い方法は、引き続き分割で支払い続けても良いですし、一括で残りを支払ってしまう事も可能です。
ソフトバンク解約後でも、90日間はMy Softbankで残高の確認ができます。
一括で支払いたい場合は、ソフトバンクとまだ契約していり間ならMy Softbankやチャットサポートなどから変更し支払えます。
その後はソフトバンクのショップなどから直接手続きしましょう。
ソフトバンクからUQモバイルへ乗り換えた後も、ソフトバンクへの機種代が残ってるのは、支払いが重複しているようでちょっと嫌だなぁと思ったら、残額次第では一括で払ってしまった方が良いかもしれませんね。
UQモバイルの最新キャンペーンはコチラのリンクから確認できます。
乗り換えるベストなタイミングはいつ?違約金や手数料はかかりますか?
ソフトバンクからUQモバイルに乗り換えるベストなタイミングは、月の後半や月末近くで、違約金はかかりませんが、UQモバイルへの事務手数料はかかります。
ソフトバンクでは解約月の使用料金は日割りにはならず、反対にUQモバイルの契約月の使用料金は日割りとなります。
なので月の始めの方でソフトバンクからUQモバイルに乗り換えてしまうと、ソフトバンクに普通に支払う月額料金の他にUQモバイルへ支払う料金が増えてしまい、タイミングとしてはあまり良くありません。
また、ソフトバンクからUQモバイルへの乗り換えによる解約での違約金は、2022年2月にソフトバンクの全プランにおいて違約金が廃止された事により、現在はかかりません。
しかしソフトバンクからUQモバイルへの乗り換え時に発生するUQモバイルの事務手数料は、店舗・オンラインでの手続きどちらでも3,850円(税込)がかかります。
UQモバイルの最新キャンペーンはコチラのリンクから確認できます。
乗り換える時にメールアドレスの持ち運びはできますか?
ソフトバンクからUQモバイルへの乗り換え時、ソフトバンクで使用していたメールアドレスはソフトバンクの「メールアドレス持ち運び(月額330円)」サービスを利用すれば可能です。
ソフトバンクの「メールアドレス持ち運び」は、ソフトバンク解約後31日以内にMy Softbankから申し込めます。
ソフトバンクからUQモバイルへ乗り換え解約後に、ソフトバンクから届くメールに記載されているSoftBank ID(英数字のID)でMy Softbankにログインし、メールアドレス持ち運びの申し込みをします。
申し込みの際には、持ち運びしたいソフトバンクのメールアドレス以外の連絡可能なメールアドレスが必要になります。
UQモバイルの最新キャンペーンはコチラのリンクから確認できます。
店舗で乗り換えの手続きはできますか?
ソフトバンクからUQモバイルへの乗り換えは、UQスポットやauショップ等の店舗でも手続き可能です。
勿論、UQモバイルのオンラインショップからの手続きも可能です。
実店舗とオンラインショップ、それぞれにメリット・デメリットがありますので、自分に合った方を選択して手続きしましょう。
しかしオンラインショップでの手続きのメリットは、24時間いつでも待ち時間なしでの手続きや、SIMカード・端末を購入しても送料無料、更にお得なキャンペーン等色々とあります。
実店舗での手続きも、対面でのサポートが受けられ、商品もすぐ手に入る等のメリットはあります。
ですが、特に都会では待ち時間が長かったり、対面でのサポートが必ずしも良い結果にならない場合もあります。
忙しい現代の人達には、24時間いつでもどこでも待ち時間なしで受付ているオンラインショップの方が、ライフスタイルに合っていると言えるでしょう。
UQモバイルの最新キャンペーンはコチラのリンクから確認できます。












