「楽天モバイルからahamoに乗り換える手順を知りたい!」
「楽天モバイルからahamoに乗り換えるベストなタイミングはいつ?」
「楽天モバイルからahamoに乗り換える時に使えるキャンペーンは?」
楽天モバイルからahamoに乗り換えたいけど、手続きや料金の違い、スマホの使い勝手なんかが気になって、なかなか一歩が踏み出せない…そんな人は意外と多いかもしれません。
この記事では、楽天モバイルからahamoへ移行する方法や注意点、料金・通信品質などの違いを、ざっくりわかりやすく解説していきます。
「いつ乗り換えるのが損しない?」「手続きってどうやるの?」「eSIMでやる場合は?」といった細かい疑問から、「MNPの予約番号ってどこで取るの?」「データ移行ってどうすればいいの?」「乗り換えたらiPhoneちゃんと動く?」という実践的なポイントまでしっかりカバー。
さらに、「乗り換えたら電話が使えなくなったって話を聞いたけど大丈夫?」「機種変更って必要?そのまま使える?」といったトラブルや不安のタネについても解消できるように、情報をまとめました。
これから乗り換えを検討している人がスムーズに、そして後悔せずにahamoを使い始められるように、実用的な情報をお届けします。
楽天モバイルからahamoに乗り換える時の流れ・手順
- ① 乗り換えながら機種変更する前に準備すること
- ② ahamoで端末を購入手続きをしながらオンラインMNPワンストップで申し込み
- ③ 端末が届いたら回線の開通作業を行う
- ④ データ移行【iPhone・Android】
- ⑤ 発信テスト用番号に電話をかけ正常に使用できているか確認
この記事を読んでわかること
- 楽天モバイルからahamoに機種そのままでMNPワンストップで乗り換える手順(SIMカード・eSIM)
- 楽天モバイルからahamoに乗り換えながら機種変更する手順
- 楽天モバイルからahamoに乗り換える前にしておくこと(機種そのままの場合)
- 楽天モバイルからahamoに乗り換える前にしておくこと(機種変更の場合)
- 楽天モバイルからahamoへの乗り換え向けキャンペーン一覧!
- 楽天モバイルからahamoへ乗り換えるベストなタイミング
- 楽天モバイルからahamoへ乗り換える時、解約手続きは必要か
- 楽天モバイルとahamoはどっちがいいのか比較
- 楽天モバイルからahamoに乗り換えたら電話ができないのか
- 楽天モバイルからahamoに乗り換える時のデータ移行(iPhone/android)
※タップすると読みたい部分に移動できます
ahamoの最新キャンペーンはコチラのリンクから確認できます。
今なら断然お得!▶最大40,000ポイントプレゼントキャンペーンの窓口はこちら
【PR】ahamoの契約を検討している方へ:今なら最大40,000ポイントプレゼントキャンペーン実施中!

他社からahamoに乗り換えると20,000ポイント(2万円相当)がもらえる「ahamoの20,000ポイントプレゼントキャンペーン」が現在実施中!
1ヶ月のギガ数がたっぷり30GBもあるのに料金は2,970円とおトクなので、今申し込まないと損!
さらに、今なら20,000ポイント多くもらえる「めちゃトク祭り」も実施中なので、2ヶ月以内に大きなお買い物を予定している方は、ついでに合計40,000ポイントがもらえておすすめです。

キャンペーンの終了時期は未定ですが、突然終了した場合は適用されないのでご注意ください。
楽天モバイルからahamoに機種そのままで電話番号を引き継ぎながらMNPワンストップで乗り換える手順!

楽天モバイルからahamoに機種変更なしで電話番号を引き継ぎながらMNPワンストップで乗り換える手順を、SIMカード・eSIM、そしてiPhone・Androidそれぞれで解説します!
① 乗り換える前に準備すること
楽天モバイルからahamoに、機種変更なしで電話番号を変えずMNP予約番号も取得せずに乗り換える方法のワンストップMNP、その手順の説明の前に事前に準備しておく事項を解説します。
ahamoへの機種変更なしでMNPワンストップ申し込みの事前に準備しておこう!
- 使用中のスマホがahamoでも動作確認端末か確認する
- 本人確認書類
- クレジットカード、もしくは金融機関の口座番号
- dアカウント
上記のほか、iPhoneをお使いの場合はiOSを最新のものにアップデートしましょう。
また、機種変更なしの乗り換えなので、特にデータのバックアップは必要ありませんが、念のためバックアップを取っておいても良いでしょう。
使用中のスマホがahamoで動作確認端末か確認する
楽天モバイルからahamoへ、今使用している機種をそのまま乗り換える際には、まずその端末がahamoできちんと動作するか確認しましょう。
その確認はahamoの公式サイトでできます。
本人確認書類・クレジットカード等申し込みに必要な物を用意する
楽天モバイルからahamoへ乗り換える申し込み手続きをする前に、手続きに必要な書類等を準備しておきましょう。
基本的に必要なものは、「本人確認書類」と、支払い用に使用するクレジットカードや金融機関の口座番号等です。
ahamoで使用できる本人確認書類
- 本人確認書類の種
- 運転免許証
- マイナンバーカード(個人番号カード)
- 身体障害者手帳
- 精神障害者保健福祉手帳(障害者手帳)
- 療育手帳
- 運転経歴証明書
- 住民基本台帳カード
- 在留カード
基本的に、顔写真が掲載されているものしか本人確認書類として認められていません。
上記いずれかのものを準備したら、実際の申し込みには写真撮影された画像をアップロートして使用するので、撮影しておきます。
この時、顔写真や記載されている名前や住所等の文字がはっきりと確認できる写真を用意しましょう。
ahamoの支払いに利用可能なもの
| クレジットカード | ⇒ 利用可能なクレジットカードを公式サイトで確認 |
| 口座振替 | ⇒ 利用可能な金融機関を公式サイトで確認 |
ahamoでの支払いに利用出来るのは、クレジットカード払いと口座振替です。
上記のahamo公式サイトで利用可能なクレジットカード、もしくは金融機関の口座番号を用意しておきましょう。
dアカウントがない場合は事前に作成しておくと便利
ahamoへの申し込み時には、dアカウントが必要になります。
今まで楽天モバイルを使用してきたのなら、dアカウントを持っていない方も多いでしょうから、申し込み前にdアカウントを作成しておくと申し込みがスムースになります。
事前にdアカウントを用意しておかなくても、ahamoへの申し込みの途中で作成する事も可能です。
② ahamoのオンライン申込をワンストップMNPで手順通りに手続きをする
では、楽天モバイルからahamoへ、電話番号を変えず、MNP予約番号も必要としないワンストップMNPで乗り換える手順を解説します。
MNPワンストップ方式とは
・電話番号を変えない乗り換え方法のMNPを、乗り換え元でMNP予約番号の取得せず、乗り換え先で直接MNPで申し込み手続きができる
⇒ 楽天モバイルはMNPワンストップ対象事業者なので、ahamoへの乗り換えにMNP予約番号が不要!
楽天モバイルからahamoへMNPワンストップで申し込む流れ
- ahamo公式サイトの「申し込み」ボタンから申し込む手続きを開始
- 「今の番号をそのまま使う」を選択して、その後も希望の選択をして進む
- dアカウントがない人はアカウント作成、アカウントがある人はそのアカウントを入力・ログインして手続きを続行
- 「利用しているキャリアの選択」まで進んだら
「MNP予約番号の取得状況の確認」で「取得していない」を選択、
「利用しているキャリアの選択」で楽天モバイルを選択する - 楽天モバイルの公式サイトに自動で移動、楽天モバイルのIDでログイン
「重要事項説明」等の確認と、解約手続きの確認をする - ahamo公式サイトに戻り手続きを再開、本人確認書類のアップロードを行う
- その後は契約者情報やネットワーク暗証番号等を登録し、内容確認をしながら進める
- 支払い方法を、クレジットカードか銀行振替か選択する
- 最後に「この内容で手続きを完了する」を押すと申し込み完了
- 登録手続きをしたメールアドレスに確認メールが届く
※ 楽天モバイルの方の契約は、ahamoの契約開始日に解約され、新たに手続きは必要ありません
上記の手順で申し込み手続きは完了します。
SIMカードでの申し込みの場合はSIMカードが手元に届いてから、eSIMの場合は「eSIM利用開始手続きのご案内」のという件名のメールが届いてから、次の回線開通作業に入ります。
③ 申込完了後の回線開通作業をSIMカード・eSIMでのそれぞれのケースを解説
楽天モバイルからahamoへの乗り換えで、SIMカード・eSIMのそれぞれの回線開通作業や設定等を解説していきます。
ahamoへのMNPの回線開通作業の手続き可能時間
午前9時~午後9時
SIMカードの時の開通作業手順
SIMカードを選択した場合の開通までの作業手順
- ahamo申込完了後、最短3日でSIMカードが送られてくるので受け取る
※ ここではまだ到着したSIMカードの取り付けはしない - 利用するスマホで「ahamoアプリ」もしくは「ahamo手続きサイト(ブラウザ)」から申込時のdアカウントでログイン
- ログイン後、開通手続き用の画面が表示されるので登録されている情報や注意事項を確認
- 問題がなければ「開通する」ボタンを押して、開通手続きは完了
- 届いたSIMカードを取り付ける ※ SIMカードの交換の際はスマホの電源を落としてから
- SIMカードを取り付けたら、再度電源を入れる
※ SIMカードの取り扱いには十分注意して行いましょう
ahamoの開通作業が完了した時点で、楽天モバイルの契約は自動で解除されます。
開通作業を完了し、SIMカードを取り付けた日から、ahamoの基本使用料等の料金が発生します。
SIMカードを取り付けた後はAPN設定を行いますが、iPhoneとAndroidで設定の有無が変わります。
eSIMの時の開通作業手順
eSIMを選択した場合の開通までの作業手順
- 申し込み後最短1時間で登録したメールアドレスに「eSIM利用開始手続きのご案内」という件名のメールが届いたら手続きを開始できる
- eSIMの開通作業はWi-Fi接続が必要なので、Wi-Fi環境のある場所で行う
- 利用するスマホで「ahamoアプリ」もしくは「ahamo手続きサイト(ブラウザ)」から申込時のdアカウントでログイン
- ログイン後、開通手続き用の画面が表示されるので登録されている情報や注意事項を確認
- 問題がなければ「開通する」ボタンを押して、開通手続きは完了
- eSIMプロファイルをダウンロード・インストールする(タップするとそれぞれ詳しく解説している箇所に移動します)
⇒ iPhoneのeSIMプロファイルインストール手順
⇒ AndroidのeSIMプロファイルインストール手順 - eSIMプロファイルをインストールしたら、スマホを再起動する
楽天モバイルからahamoへの乗り換えでeSIMを選択した場合、回線開通作業を開始できるお知らせがメールで届くので、キャリアメールを継続使用しないのであれば、Gメール等フリーメールを用意し登録に使いましょう。
楽天モバイルのキャリアメール(楽メール)は、ahamoに乗り換えたら使えなくなります。
メールアドレスを変更したくない場合は、メールアドレス持ち出しの手続き(有料)をしていたら継続使用が可能です。
また、eSIMの開通作業では、Wi-Fiに接続が必要ですので、Wi-Fiのある環境下で行いましょう。
eSIMプロファイルはAPN設定も含みますので、ここの流れについては次章のAPN設定の手順にて詳しく解説しております。
SIMカードでの開通同様に、この作業が完了すると楽天モバイルは自動で解約となり、楽天モバイルへは接続ができなくなります。
そして端末にahamoのeSIMプロファイルがダウンロード・インストールが完了し、再起動した日から基本使用料等のahamoへの料金が発生します。
④ 開通後に必要な設定をiPhoneとAndroidのそれぞれのケースを解説
ahamoを使用するための開通手続き完了後の設定
| iPhone | SIMカード | SIMカードをセットするだけでOK 必要に応じて利用開始設定用のプロファイルをダウンロード |
| eSIM | Wi-Fiに接続して、eSIMプロファイルをダウンロードする アクティベート(ダウンロード)完了後に再起動 | |
| Android | SIMカード | SIMカードをセットした後、APN設定を行う ⇒ APN(アクセスポイント名)を「spmode.ne.jp」に設定 |
| eSIM | Wi-Fiに接続して、eSIMプロファイルをダウンロードする アクティベート(ダウンロード)完了後に再起動 |
ahamoの回線開通手続きが完了したら、iPhone・Android、SIMカード・eSIMそれぞれ設定の手順が違います。
ここでは上記のそれぞれの手順を詳しく解説していきます。
iPhone:利用開始設定
・iPhone:SIMカードの場合
ahamoでiPhoneを使う場合、基本的にahamoから送られてきたSIMカードをセットするだけで、すぐにahamoが利用できるようになっています。
ahamo公式サイトでは、iPhoneの利用開始設定としてプロファイルのダウンロードが提示されていますが、これはd払いやdアカウントなどの、ahamoを使う上で便利なサービスへのショートカットがファイルになっているものです。
なので、これらは自分でもAppストアからダウンロードできますし、いらないと思う人はインストールしなくても大丈夫です。
ですが、あると便利なものではあるので、まとめてダウンロードしておきたい方は入れておきましょう。
・iPhone:eSIMの場合
ahamoのeSIMプロファイルのダウンロードは、Wi-Fiに接続している状態で行います。
iPhoneに自動でアクティベート(ダウンロード)する場合
- プッシュ通知か設定のメニューの中の「モバイル通信の設定を完了」をタップ
- アクティベート画面が表示されるので「続ける」をタップ
- 完了画面表示後に「完了」をタップ
- iPhoneを再起動する
iPhoneに手動でアクティベート(ダウンロード)する場合
- 「設定」メニューの中の「モバイル通信」をタップ
- 「モバイル通信」画面の「eSIMを追加」をタップ
- 「eSIMを設定」画面が表示されるので、画面下部の「eSIMを設定」ボタンをタップ
- 完了したら「モバイル通信設定完了」画面になるので、「完了」ボタンをタップ
- iPhoneを再起動する
iPhoneの初期設定からだと手順はまた少し変わりますが、楽天モバイルからahamoへの機種変更なしの乗り換えの場合だと、すでにiPhoneの初期設定はされている場合がほとんどだと思われます。
なので手動で設定したい人以外は、プッシュ通知や設定メニューの「モバイル通信の設定を完了」から自動でアクティベートされる方法になります。
ahamoのeSIMプロファイルをダウンロードした後は、間違えてeSIMプロファイルを削除しないようにしましょう。
一度削除してしまうと、もうダウンロードができなくなり、その後の手続きが大変面倒になってしまいます。
もしもahamoのeSIMプロファイルインストール(アクティベート)完了後、楽天モバイルのAPN構成プロファイルが残っていたら、こちらは削除しておきましょう。
Android:APN設定
・Android:SIMカードの場合
- 「設定」アプリを開き、「ネットワークとインターネット」をタップ
- 「モバイルネットワーク」を選択、次の画面の「アクセスポイント名」をタップ
- 使用できるアクセスポイントがない場合は「APN」画面になったら、右上の「+」をタップ
- 他のAPNが並んで表記されている画面だった場合、右上の設定ボタンから「新しいAPN」を選択(機種によって表記は多少変わります)
- アクセスポイントの編集画面になったら、「名前」と「APN」の2つを以下のように入力
名前:任意のもの(「ahamo」や「spmode」等)
APN:spmode.ne.jp - 編集画面を下にスクロールさせ、「認証タイプ」を「未設定」か「なし」に設定、「APNプロトコル」を「IPv4/IPv6」に設定(この2つはあえて設定する必要がない場合もあります)
- 右上のメニューボタンなどから「保存」となるよう選択
- APN画面に戻ったら、登録した名前で表示されたAPNにチェックを入れ有効にする
※ Androidは機種によって表記が多少異なります。
このほか、最初からahamoのAPNが設定されている機種は、SIMカードを取り付け電源を入れてすぐに、APNの設定画面が表示されます。
この場合は、「spmode」の名前で表示されているので、APNの中からahamoのAPNを選択して有効にしましょう。
・Android:eSIMの場合
ahamoのeSIMプロファイルのダウンロードは、Wi-Fiに接続している状態で行います。
Androidにプッシュ通知が届いてアクティベート(ダウンロード)する場合
- プッシュ通知の「eSIMを追加」をタップ
- ダウンロード確認画面が表示されたら「ダウンロード」をタップ
- eSIMのダウンロード完了画面が表示されたら「設定」をタップ
- 「SIMを使用」をオンにする
- eSIMをオンにする確認ウィンドウが表示されるので「オンにする」をタップして完了
- 端末を再起動する
Androidに手動でアクティベート(ダウンロード)する場合
- 「設定」から「ネットワークとインターネット」をタップ
- 「モバイルネットワーク」をタップ
- 「モバイルネットワークへの接続」画面が表示されたらeSIMのダウンロードをタップ
- QRコード読み取り画面が表示される
⇒ ahamo公式サイト「eSIM解説手順」の他社からの乗り換え→Androidの「STEP3:プロファイルをダウンロード」項にあるQRコードを別の端末かPCで表示して読み取る - 他の端末やPCがない場合は、直接eSIMサーバーアドレスを入力する
⇒ 上記公式サイト同ページのQRコード下にある「アドレスをコピーする」ボタンをタップするとアドレスの確認が可能、QRコード読み取り画面の「ヘルプ」→「自分で入力」で入力可能 - 「docomoを使用しますか?」の画面が表示されたら「有効化」をタップ
- 「docomoは有効です」の画面が表示されたら「完了」をタップ
- 再度「ネットワークとインターネット」を表示、ahamoのeSIMを選択し「SIMを使用」をオンにする
※ この手順は必要ない場合があります。 - 端末を再起動する
手順④のQRコードの読み取りは、eSIMを使用する方の端末で読み取ります。
QRコードを表示する別のタブレットやPCがあるのなら、先に表示させておいてから、eSIMのダウンロードを開始した方が良いでしょう。
⑤ 発信テストを行い確認する
各種設定が完了したら、発信テストを行いましょう。
ahamoの発信テスト用番号:111(通話料無料)
発信テスト用番号にかけた後、着信が来て「ただいま着信試験を行っております」というガイダンスが流れたら、テスト完了です。
ahamoの最新キャンペーンはコチラのリンクから確認できます。
今なら断然お得!▶最大40,000ポイントプレゼントキャンペーンの窓口はこちら
楽天モバイルからahamoに乗り換えながら機種変更する手順
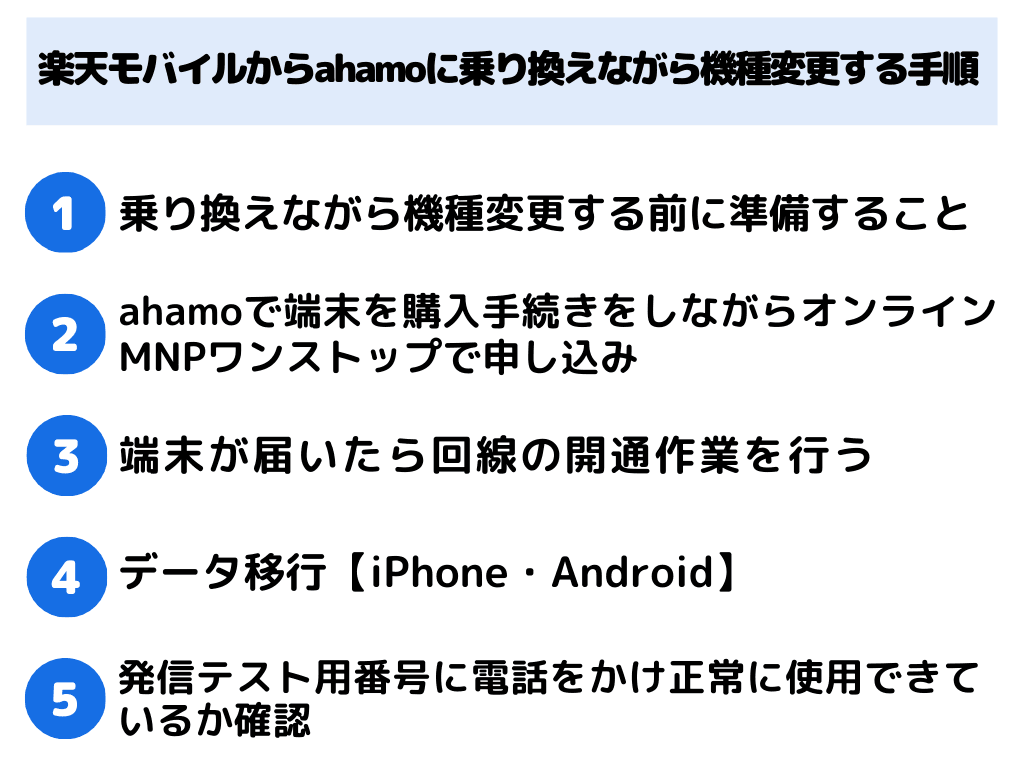
楽天モバイルからahamoに乗り換えながら機種変更する際の、申し込み時の購入を含む手順や、iPhoneとAndroidでのデータ移行など順を追ってを解説します。
① 乗り換えながら機種変更する前に準備すること
楽天モバイルからahamoへ乗り換えながら機種変更をする場合に、iPhone・Android両方でのデータ移行など必要な事前準備の解説をします。
ahamoへの機種変更しながらでMNPワンストップ申し込みの事前に準備しておこう!
- 本人確認書類
- クレジットカード、もしくは金融機関の口座番号
- ahamoで取り扱っている機種から欲しいものを探しておく
- データのバックアップ
- dアカウント
本人確認書類・クレジットカード等申し込みに必要な物を用意する
楽天モバイルからahamoへ乗り換え申し込み手続きをする前に、必要な「本人確認書類」と、支払い用に使用するクレジットカードや金融機関の口座番号等を準備しておきましょう。
ahamoで使用できる本人確認書類
- 本人確認書類の種
- 運転免許証
- マイナンバーカード(個人番号カード)
- 身体障害者手帳
- 精神障害者保健福祉手帳(障害者手帳)
- 療育手帳
- 運転経歴証明書
- 住民基本台帳カード
- 在留カード
ahamoの本人確認書類は、顔写真が掲載されているものしか認められていません。
実際の申し込みには写真撮影された本人確認書類の画像をアップロートして使用するので、撮影しておきます。
この時、顔写真や記載されている名前や住所等の文字がはっきりと確認できる写真を用意しましょう。
ahamoの支払いに利用可能なもの
| クレジットカード | ⇒ 利用可能なクレジットカードを公式サイトで確認 |
| 口座振替 | ⇒ 利用可能な金融機関を公式サイトで確認 |
ahamoでの支払いに利用出来るのは、クレジットカード払いと口座振替なので、利用可能なクレジットカード、もしくは金融機関の口座番号を用意しておきましょう。
データのバックアップをする
楽天モバイルからahamoへの乗り換えのデータ移行のためバックアップを取る場合、アプリのダウンロードなどが伴う場合は通信量が増えてしまうのでWi-Fi接続環境下で行いましょう。
新しい端末へ移行できるデータの種類
- 連絡先(電話帳等)
- 写真・画像
- 動画
- 音楽
- 壁紙
- 通話履歴
- 設定等
※ 各アプリ内データは移行できないものがあります。
LINEやゲームアプリなどでは、そのアプリ内でのデータ引継ぎ方法が用意されているものがあります。
新しい端末でそれらを移行して引き続き利用したい場合は、各アプリのデータ引継ぎ方法で移行しましょう。
iPhoneのデータバックアップ方法例
- クイックスタート
- iCloud
- iTunes
- データ移行アプリ
上記の中では、iCloudがクラウドを利用したデータバックアップ方法になるので、新しい端末が来る前にweb上にデータを保存してけます。
・iCloudバックアップ手順
- データ元の古い端末をWi-Fiに接続する
- 「設定」から「ユーザー名」を選択、「iCloud」をタップ
- 「iCloud バックアップ」をタップ
- 「今すぐバックアップを作成」をタップ、バックアップが終わるまでWi-Fiに接続したままにしておく
※ iCloud ストレージの容量が足りないという警告が表示された場合は、有料のiCloud+にアップグレードして容量追加が可能です。
iCloudの無料でのデータ上限は5GBなので、画像や動画のデータが多い場合は容量が足りない可能性もあります。
古い端末も新しい端末もiPhoneならば、クイックスタートを利用するのが簡単です。
クイックスタートはiCloudからのデータ移行の他に、2つのiPhoneを並べてデータ移行ができますが、iPhoneを2つ並べての作業するので、新しいiPhoneが届いてからになります。
データ移行アプリを利用してのデータ移行も2つの端末が揃ってから行います。
iTunesはパソコンを介しての作業になるので、パソコンを所持している人向けになります。
iCloud以外のデータ移行なら、バックアップは特に必要ありませんが、移行の際にデータが破損してしまう可能性もあるので、念のためバックアップを取っておくのも良いでしょう。
⇒ 楽天モバイルからahamoへ乗り換えでのiPhoneデータ移行手順はこの後で詳しく解説しております
Androidのデータバックアップ方法例
- 初期設定の中でデータの移行
- Googleのサービスを利用
- データ移行アプリ
- SDカード
Androidを利用している方なら、Googleアカウントを持っている方が大半ですから、データのバックアップもGoogleのバックアップを使用する場合が多いです。
ただしGoogleのデータバックアップの無料での上限は15GBまでなので、写真や動画が多い場合は容量が足りない可能性もあります。(※ 有料で上限を増やす事も可能です)
・Googleのバックアップ手順
- 古い端末の「設定」から、「システム」もしくは「Google」をタップして開く
- 「バックアップ」をタップ
- 「Google Oneバックアップ」の「今すぐバックアップ」をタップするとバックアップされる
Googleのバックアップを使用する場合は、新しい端末が届く前に古い端末でバックアップを完了しておきましょう。
データ移行アプリを使用してのデータ移行は、特にバックアップは必要がないかもしれませんが、移行の際にデータが破損してしまう可能性もあるので、念のためにバックアップを取っておくのも良いでしょう。
また、SDカードを利用する場合は、こちらも事前に古い端末のデータをSDカードへ保存しておけば、新しいスマホが届いた時にすぐSDカードを挿し込めます。
この時気を付けないとならないのは、SDカードが新しいスマホに適応しているものかどうかです。
古いスマホのSDカードの規格が、新しいスマホの規格外だったら使用できません。
この場合はSDカードを諦めるか、外付けのSDカードリーダーで新しいスマホ用のSDカードを用意する方法があります。
・SDカードへデータ保存手順
- 「設定」を開き、「システム」をタップ
- 「データ引き継ぎ」や「バックアップ」など表記されている項目をタップ
- 次の画面の「バックアップ」や「バックアップとリストア」など表記されている項目をタップ
- バックアップしておきたい項目を選択
- SDカードへのバックアップが完了したら、新しいスマホが届くのを待ちましょう
※ この他、「Files」アプリを使用したSDカードへのデータ保存方法もあります。
⇒ 楽天モバイルからahamoへ乗り換えでのAndroidデータ移行手順はこの後で詳しく解説しております
また、データ移行アプリとして、ahamoへの乗り換えならば「ドコモデータコピー」が使えるのでは?と思われるでしょうが、こちらは2024年8月30日にiPhoneでサービス終了、2024年11月19日にAndroidでサービス終了です。
ドコモデータコピーに代わる同等のサービスをドコモで提示していないので、データ移行アプリを使用したいのなら、別のアプリを探すのが良いでしょう。
ahamoで取り扱っている商品の中から欲しい端末を探しておく
楽天モバイルからahamoへ機種変更をしての乗り換えなので、事前にahamoで販売されている商品の中から欲しい端末を見繕っておくと、申し込み時に商品をアレコレ探さなくて済みます。
ahamoの申し込み時に、ドコモオンラインショップの中からも購入できるという記述がありますが、楽天モバイルからのMNPの場合は、ドコモオンラインショップでの購入を一緒にしての申し込みはできません。
ahamo契約でドコモオンラインショップの商品が欲しい場合は、既にahamoを契約している人のみが対象となり、ahamoの新規契約・MNPでの申し込み+機種購入は不可能です。
もしもahamoで販売されている商品の中で欲しい端末がなく、ドコモオンラインショップの方に欲しい物があった場合は、ahamoではSIMのみの契約として申し込みを完了した後に、欲しい端末をドコモオンラインショップで購入しましょう。
dアカウントがない場合は作成しておこう
ahamoへの申し込み時には、dアカウントが必要になります。
dアカウントがない人は、申し込み前にdアカウントを作成しておくと申し込みがスムースになります。
事前にdアカウントを用意しておかなくても、ahamoへの申し込みの途中で作成する事も可能です。
② ahamoで端末を購入手続きをしながらオンラインMNPワンストップで申し込み
では、楽天モバイルからahamoへ、機種変更のためiPhoneやAndroidスマホ購入手続きをしながらワンストップMNPで乗り換える手順を解説します。
MNPワンストップ方式とは
・電話番号を変えない乗り換え方法のMNPを、乗り換え元でMNP予約番号の取得せず、乗り換え先で直接MNPで申し込み手続きができる
⇒ 楽天モバイルはMNPワンストップ対象事業者なので、ahamoへの乗り換えにMNP予約番号が不要!
楽天モバイルからahamoへ機種変更しながらMNPワンストップで申し込む流れ
- ahamo公式サイトの「申し込み」ボタンから申し込む手続きを開始
- どちらで申し込みますか⇒「今の番号をそのまま使う」
今使っている携帯電話会社はどちらですか⇒「docomo以外」
申し込みと一緒にスマホを買いますか⇒「買う」を選択し、次へ - 事前準備を確認した後のページで、「iPhone・Android・docomo認定リユース品」の中から希望を選択
- ahamo取り扱いスマホが並ぶので、希望のものをタップ(在庫切れのものもあります)
- カラーや支払い方法、SIM、オプション・アクセサリの選択をしたら次へ
- データ通信量・オプションを選択したら次へ ⇒ 利用者と契約者の確認を選択して次へ
- dアカウントがない人はアカウント作成、アカウントがある人はそのアカウントを入力・ログインして手続きを続行
- 「利用しているキャリアの選択」まで進んだら
「MNP予約番号の取得状況の確認」で「取得していない」を選択、
「利用しているキャリアの選択」で楽天モバイルを選択する - 楽天モバイルの公式サイトに自動で移動、楽天モバイルのIDを入力してログイン
「重要事項説明」等の確認と、解約手続きの確認をする - ahamo公式サイトに戻り手続きを再開、本人確認書類のアップロードを行う
- その後は契約者情報やネットワーク暗証番号等を登録し、内容確認をしながら進める
- 支払い方法を、クレジットカードか銀行振替か選択する
- 最後に「この内容で手続きを完了する」を押すと申し込み完了
- 登録手続きをしたメールアドレスに確認メールが届く
※ 楽天モバイルの方の契約は、ahamoの契約開始日に解約され、新たに手続きは必要ありません
上記の手順で申し込み手続きは完了します。
購入した端末とSIMカードは、最短3日で自宅に届きます。
手元に届いたら、すぐに回線開通手続きを行いましょう。
③ 端末が届いたら回線の開通作業を行う
楽天モバイルからahamoへの乗り換えで、SIMカード・eSIMのそれぞれの回線開通作業や設定等を解説していきます。
ahamoへのMNPの回線開通作業の手続き可能時間
午前9時~午後9時
SIMカードの時の開通作業手順
SIMカードを選択した場合の開通までの作業手順
- ahamoスマホを購入+申込完了後、最短3日で自宅に商品が送られてくるので受け取る
※ ここではまだ到着したSIMカードの取り付けはしない - 「ahamoアプリ」もしくは「ahamo手続きサイト(ブラウザ)」から申込時のdアカウントでログイン
⇒ インターネット接続が必要なので、この時のログインは新しいスマホ以外のスマホやPCからでもOK - ログイン後、開通手続き用の画面が表示されるので登録されている情報や注意事項を確認
- 問題がなければ「開通する」ボタンを押して、開通手続きは完了
- 届いたSIMカードを取り付ける ※ SIMカードの交換の際はスマホの電源を落としている状態で
- SIMカードを取り付けたら、再度電源を入れる
※ SIMカードの取り扱いには十分注意して行いましょう
SIMカードのみの契約なら、この後AndroidではAPN設定をしなくてはなりませんが、ahamoでスマホも同時に購入してのMNPでは、SIMカードをセットしてすぐにahamoに接続されるようになっています。
ahamoの開通作業が完了した時点で、楽天モバイルの契約は自動で解除されます。
開通作業を完了し、SIMカードを取り付けた日から、ahamoの基本使用料等の料金が発生します。
手順の流れとしては、この後古いスマホのデータを新しいスマホに移行するのですが、環境や状況によっては回線開通手続きの前にデータ移行も可能です。
例えばiPhoneは初めて起動した時に初期設定を行いますが、その段階で「クイックスタート」を使い、iPhone同士で直接データ移行を行えます。
基本的にデータ移行は、回線開通手続きの前でも後でも大丈夫です。
eSIMの時の開通作業手順
eSIMを選択した場合の開通までの作業手順
- 申し込み後最短1時間で登録したメールアドレスに「eSIM利用開始手続きのご案内」という件名のメールが届いたら手続き可能だが、手元に購入したスマホが届くまで待つ
- eSIMの開通作業はWi-Fi接続が必要なので、Wi-Fi環境のある場所で行う
- 新しいスマホで「ahamoアプリ」もしくは「ahamo手続きサイト(ブラウザ)」から申込時のdアカウントでログイン
- ログイン後、開通手続き用の画面が表示されるので登録されている情報や注意事項を確認
- 問題がなければ「開通する」ボタンを押して、開通手続きは完了
- eSIMプロファイルをダウンロード・インストールする(タップするとそれぞれ詳しく解説している箇所に移動します)
⇒ iPhoneのeSIMプロファイルインストール手順
⇒ AndroidのeSIMプロファイルインストール手順 - eSIMプロファイルをインストールしたら、スマホを再起動する
楽天モバイルからahamoへの乗り換えでeSIMを選択した場合、回線開通作業を開始できるお知らせがメールで届くので、キャリアメールを継続使用しないのであれば、Gメール等フリーメールを用意し登録に使いましょう。
楽天モバイルのキャリアメール(楽メール)は、ahamoに乗り換えたら使えなくなります。
メールアドレスを変更したくない場合は、メールアドレス持ち出しの手続き(有料)をしていたら継続使用が可能です。
また、eSIMの開通作業では、Wi-Fiに接続が必要ですので、Wi-Fiのある環境下で行いましょう。
iPhoneのeSIMプロファイルアクティベート(ダウンロード)手順
eSIMプロファイルのアクティベート(ダウンロード)は、必ずこれから使用する新しいiPhoneで行ってください。
iPhoneの設定の状態により、eSIMプロファイルのアクティベートは以下の3つに分かれます。
- iPhoneの初期設定をこれから行う場合
- iPhoneの初期設定を既に行った場合
- iPhoneに手動でアクティベート(ダウンロード)する場合
それぞれの手順の行程を解説します。
iPhoneの初期設定をこれから行う場合
- Wi-Fiの接続先を設定して接続する
- 「iPhoneのアクティベートには数分かかることがあります」という画面が表示されたらアクティベート開始まで待つ(数分かかることもあります)
- 「モバイル通信を設定中」という画面に切り替わると自動で設定が始まるので完了まで待つ
- 「モバイル通信設定完了」の画面が表示されたら「続ける」をタップ
- 初期設定諸々が完了したらiPhoneを再起動する
iPhoneの初期設定を既に行った場合
- プッシュ通知か設定のメニューの中の「モバイル通信の設定を完了」をタップ
- アクティベート画面が表示されるので「続ける」をタップ
- 完了画面表示後に「完了」をタップ
- iPhoneを再起動する
iPhoneに手動でアクティベート(ダウンロード)する場合
- 「設定」メニューの中の「モバイル通信」をタップ
- 「モバイル通信」画面の「eSIMを追加」をタップ
- 「eSIMを設定」画面が表示されるので、画面下部の「eSIMを設定」ボタンをタップ
- 完了したら「モバイル通信設定完了」画面になるので、「完了」ボタンをタップ
- iPhoneを再起動する
ahamoのeSIMプロファイルをダウンロードした後は、間違えてeSIMプロファイルを削除しないようにしましょう。
一度削除してしまうと、もうダウンロードができなくなり、その後の再発行等の手続きが大変面倒になってしまいます。
AndroidのeSIMプロファイルアクティベート(ダウンロード)手順
eSIMプロファイルのアクティベート(ダウンロード)は、必ずこれから使用する新しいAndroidスマホで行ってください。
Androidの設定の状態により、eSIMプロファイルのアクティベートは以下の3つに分かれます。
- Androidの初期設定をこれから行う場合
- iPhoneの初期設定を既に行ってプッシュ通知が届いた場合
- iPhoneに手動でアクティベート(ダウンロード)する場合
それぞれの手順の行程を解説します。
Androidの初期設定をこれから行う場合
- Androidを起動する
- Wi-Fiの接続先を設定して接続する
- 「docomoに接続しますか?」の画面が表示されたら「接続」をタップ
Androidの初期設定を既に行ってプッシュ通知が届いた場合
- プッシュ通知の「eSIMを追加」をタップ
- ダウンロード確認画面が表示されたら「ダウンロード」をタップ
- eSIMのダウンロード完了画面が表示されたら「設定」をタップ
- 「SIMを使用」をオンにする
- eSIMをオンにする確認ウィンドウが表示されるので「オンにする」をタップして完了
- 端末を再起動する
Androidに手動でアクティベート(ダウンロード)する場合
- Wi-Fiに接続する
- 「設定」から「ネットワークとインターネット」をタップ
- 「モバイルネットワーク」をタップ
- 「モバイルネットワークへの接続」画面が表示されたらeSIMのダウンロードをタップ
- QRコード読み取り画面が表示される
⇒ ahamo公式サイト「eSIM解説手順」の他社からの乗り換え→Androidの「STEP3:プロファイルをダウンロード」項にあるQRコードを別の端末かPCで表示して読み取る - 他の端末やPCがない場合は、直接eSIMサーバーアドレスを入力する
⇒ 上記公式サイト同ページのQRコード下にある「アドレスをコピーする」ボタンをタップするとアドレスの確認が可能、QRコード読み取り画面の「ヘルプ」→「自分で入力」で入力可能 - 「docomoを使用しますか?」の画面が表示されたら「有効化」をタップ
- 「docomoは有効です」の画面が表示されたら「完了」をタップ
- 再度「ネットワークとインターネット」を表示、ahamoのeSIMを選択し「SIMを使用」をオンにする
※ この手順は必要ない場合があります。 - 端末を再起動する
手順④のQRコードの読み取りは、eSIMを使用する方の端末で読み取ります。
QRコードを別の端末やPCで先に表示させておいてから、eSIMのダウンロードを開始した方が良いでしょう。
④ データ移行【iPhone・Android】
楽天モバイルからahamoへの乗り換えの手順で、次は古い端末から新しい端末へのデータ移行の方法を、iPhone・Androidそれぞれで解説します。
新しい端末へ移行できるデータの種類
- 連絡先(電話帳等)
- 写真・画像
- 動画
- 音楽
- 壁紙
- 通話履歴
- 設定等
- アプリとアプリ内データ
※ 各アプリ内データは移行できないものがあります。
iPhoneへのデータ移行方法
iPhoneへのデータ移行方法例
- クイックスタート
- iCloud
- iTunes
- データ移行アプリ
手順として回線開通後にまとめましたが、iPhoneの初期設定の時にバックアップデータを移行する方法もあるので、順番は適宜対応しましょう。
※ Wi-Fiに接続した状態での作業になるため、ahamoの回線開通前でもバックアップデータの移行が可能です。
・クイックスタート
- 古い端末がWi-Fi に接続されていて、Bluetooth が有効になっていることを確認
- 新しいiPhoneの電源を入れて、古い端末のそばに置き、新しいiPhoneの画面の案内に従って設定を開始
- 新しいiPhoneをWi-Fiかahamoのモバイルネットワークに接続する
- Face ID または Touch ID を設定
- 「iPhoneから転送」か「iCloudからダウンロード」のどちらかを選択
※「iPhoneから転送」はiPhone同士でのみ可能です。
上記のクイックスタートでもiCloudにバックアップしたデータを移行できますが、下記の手順でも可能です。
・iCloud
- 古い端末でiCloudにバックアップしておく(タップするとiCloudへのバックアップ手順へ移動)
- 新しいiPhoneの電源を入れ、画面に従い設定していきWi-Fi接続の設定まで進み、Wi-Fiに接続する
- 「アプリとデータ(Appsとデータ)」画面まで進み、「iCloud バックアップから復元」をタップ
- Apple IDでiCloudにサインインしたら、選択画面から日付などを参照に復元したバックアップを選択
※iCloudからデータ復元をしないで初期設定を完了してしまった場合、新しいiPhoneの「設定」から「一般」に進み、「リセット」→「iPhoneを消去」すると、初期設定画面に戻ります。
クイックスタートとiCloudを使用してのデータ移行は、iPhoneの初期設定の中で行うので、そうではなく初期設定とは別の流れで行いたい場合は、他の方法でデータ移行しましょう。
・iTunes
iTunesはAppleが提供する音楽プレーヤーですが、パソコンに音楽だけではなく各種データの保存をする事も可能です
- まずは古い端末の中の移行したいデータをパソコンのiTunesにバックアップする
- パソコンのiTunesを起動して、パソコンと古い端末をUSBケーブルで接続する
- 古い端末を接続したら、メニューバーの下に表示されたスマホの形のアイコンをクリック
- 「今すぐバックアップ」をクリック
- バックアップが開始され、画面のステータスバーがAppleマークになり、最新のバックアップにその時の日時が表示されたら完了
- 古い端末とパソコンを接続しているUSBケーブルを外す
- Windows:メニューバーの「編集」の「環境設定」をクリック
Mac:「iTunes」の「環境設定」をクリック - 「デバイス」の「iPod、iPhone、およびiPadを自動的に同期しない」をチェックし、OKをクリック
- 新しいiPhoneとパソコンをUSBケーブルで接続、メニューバーのスマホアイコンをクリック
- 「バックアップを復元」をクリック
- バックアップ一覧の中から、復元したいバックアップを選択し「復元」をクリック
※ パスワードを求められたら設定していたパスワードを入力
AndroidからiTunesにデータをバックアップしたい場合は、「Droid Transfer」や「TunesGo」などのデータ転送ソフトを利用すれば可能です。
iTunesからデータを復元する際、同期しないように設定をしておかないと、新しいiPhoneを接続したら自動で同期され、データが上書きされます。
上記の方法以外では、「データ移行アプリ」をApp ストアからダウンロードして利用する方法もあります。
・データ移行アプリ
データ移行アプリの利点としては、初期設定後でもデータ移行が可能なアプリがあるという事です。
上記で解説したクイックスタートやiCloudを使ってのデータ移行は、あくまで初期設定中にのみ可能なデータ移行方法です。
どうしても初期設定後に古い端末から新しいiPhoneにデータ移行を行わなければならない場合には、初期設定後でも移行可能なデータ移行アプリを利用しましょう。
データ移行アプリは複数あり、どれを使えば良いか迷う所ですが、評価の高いアプリを選べば無難でしょう。
データ移行用に作成されたアプリなので、難しい手順を省いてデータの移行ができるという利点があります。
アプリによって手順は異なりますので、インストールしたアプリの案内に従い作業しましょう。
データ移行アプリは、iPhoneからiPhone、AndroidからiPhoneへのデータ移行どちらのアプリもあります。
Androidへのデータ移行方法
Androidへのデータバックアップ方法例
- 初期設定の中でデータの移行
- Googleのサービスを利用
- データ移行アプリ
- SDカード
Androidも、iPhoneのクイックスタートの様に初期設定の中でデータ移行を行う機能があります。
・初期設定の中でデータの移行
- 古い端末の電源を入れWi-Fi接続をして準備し、新しい端末の電源もい入れ初期設定を開始する
- 新しい端末もWi-Fiに接続、「始める」をタップ
- 「アプリとデータのコピー」と表示されたら 「次へ」 をタップ
- 「他のデバイスをご用意ください」と表示されたら 「次へ」をタップ
- USBケーブルで2つの端末を接続する場合:画面に表示される指示通りデータをコピーして移す
USBケーブルを使わない場合:「ケーブルがない場合」→「ケーブルを使わずにコピーする」をタップ、画面に表示される指示通りデータをコピーして移す
上記の方法は古い方の端末がAndroidでもiPhoneでも大丈夫です。
しかし新旧2つのスマホを並べて作業ができない場合には、Googleのクラウドに保存していたバックアップデータを復元しましょう。
・Googleのサービスを利用
- 古い端末でGoogleにバックアップしておく(タップするとGoogleへのバックアップ手順へ移動)
- 新しいAndroidスマホの電源を入れ初期設定からWi-Fi設定まで完了させる
- 「アプリとデータのコピー」の画面が表示されたら「次へ」をタップ
- 「クラウドのバックアップ」をタップ
- 「他のデバイスを使用できない場合」をタップ
- 古い端末で利用していたGoogleアカウントでログイン
- 復元したバックアップデータを選択する
※ 機種により表記は多少異なります。
※ 選択内容を確定するために、古い端末のPINの入力を求められる場合がありますが、PINは自分で設定変更をしなければ初期設定は「0000」になっています。
上記以外の方法では、データ移行アプリを利用する方法もあります。
・データ移行アプリ
Androidへのデータ移行の上記2つの方法は、いずれも初期設定中に行うものです。
しかし、データ移行アプリを利用すれば、初期設定後でもデータ移行が可能です。
Googleプレイストアで自分で探すのも良いですが、昨今のAndroidにはその機種のメーカーがデフォルトで各々のデータ移行アプリを入れている場合が多いです。
なので、データ移行アプリを利用するのであれば、新しいAndroidに入っているデータ移行アプリを使用するのが悩まなくて良いでしょう。
新しいAndroidスマホのデータ移行アプリの確認方法
- 「設定」の「システム」をタップ
- 「バックアップ」をタップ → データ移行アプリが入っていれば表示されている
新しいスマホに入っているデータ移行アプリがあれば、古い端末の方にGoogleプレイストアや、メーカーの公式サイトなどから同じアプリをダウンロードして使いましょう。
・SDカード
次にSDカードでのデータ移行方法ですが、まず前提としてSDカードに保存ができるものは、写真や動画、音楽等のメディアファイルになります。
機種によってはアプリ及びアプリ内データも保存ができるものがありますが、多くの機種では不可能です。
ただ、Googleプレイストアには、SDカードにアプリを保存するように出来るアプリもあり、必ずしも不可能という訳ではありません。
そして当然ながらiPhoneではSDカードを搭載する機能がついておらず、もしiPhoneでSDカードを使うのなら外付けのSDカードリーダーが必要です。
更に重要な点としては、古い端末と新しいスマホに搭載できるSDカードが同じ規格のものでなければ、そのままではデータ移行はできません。
このように使い勝手が悪そうにも見えるSDカードですが、物理媒体にデータを保存するアナログ方式なので、そこに安心できる部分はありますよね。
・SDカードへデータ移行手順
- 事前準備で古い端末からデータを保存したSDカードを用意する(タップするとSDカードの事前準備へ移動)
- 新しいスマホに用意したSDカードを差し込み、電源を入れる
- 「設定」を開き、「システム」をタップ
- 「データ引き継ぎ」や「バックアップ」など表記されている項目をタップ
- 「復元」を選択
- 復元したい項目にチェックを入れ、復元させる
安全のためSDカードの抜き差しは、電源を落とした状態で行ってください。
⑤ 発信テスト用番号に電話をかけ正常に使用できているか確認
各種設定が完了したら、発信テストを行いましょう。
ahamoの発信テスト用番号:111(通話料無料)
発信テスト用番号にかけた後、着信が来て「ただいま着信試験を行っております」というガイダンスが流れたら、テスト完了です。
ahamoの最新キャンペーンはコチラのリンクから確認できます。
今なら断然お得!▶最大40,000ポイントプレゼントキャンペーンの窓口はこちら
楽天モバイルからahamoへ乗り換えるベストなタイミング!解約手続きは必要?

ここからは楽天モバイルからahamoへ乗り換えるベストなタイミングと解約の手続きに関して詳しく解説します。
この章を読んでわかること
※タップすると読みたい部分に移動できます
ahamoの最新キャンペーンはコチラのリンクから確認できます。
今なら断然お得!▶最大40,000ポイントプレゼントキャンペーンの窓口はこちら
楽天モバイルからahamoへ乗り換えるベストなタイミング!
楽天モバイルからahamoへ乗り換えるベストなタイミング
ahamoの契約月の料金は開通手続きが完了した日からの日割り請求となるため「解約するなら○日まで!」というタイミングは特にない
⇒なるべくコストを抑えて乗り換えをしたい場合は「料金段階が次の段階に上がる前」が乗り換えをするのがベストなタイミング
楽天モバイルの料金は、3GB以内/1,078円⇒3GB~20GBまで/2,178円⇒20GB以上/3,278円と、データ使用量によって段階的に自動的に上がっていきます。
また、ahamoの契約月の料金は開通手続きが完了した日からの日割り請求となるため「解約するなら○日まで!」というタイミングは特にありません。
しかし、なるべくコストを抑えて乗り換えをしたい場合は「料金段階が次の段階に上がる前」に乗り換えをするのがベストなタイミングと言えるでしょう。
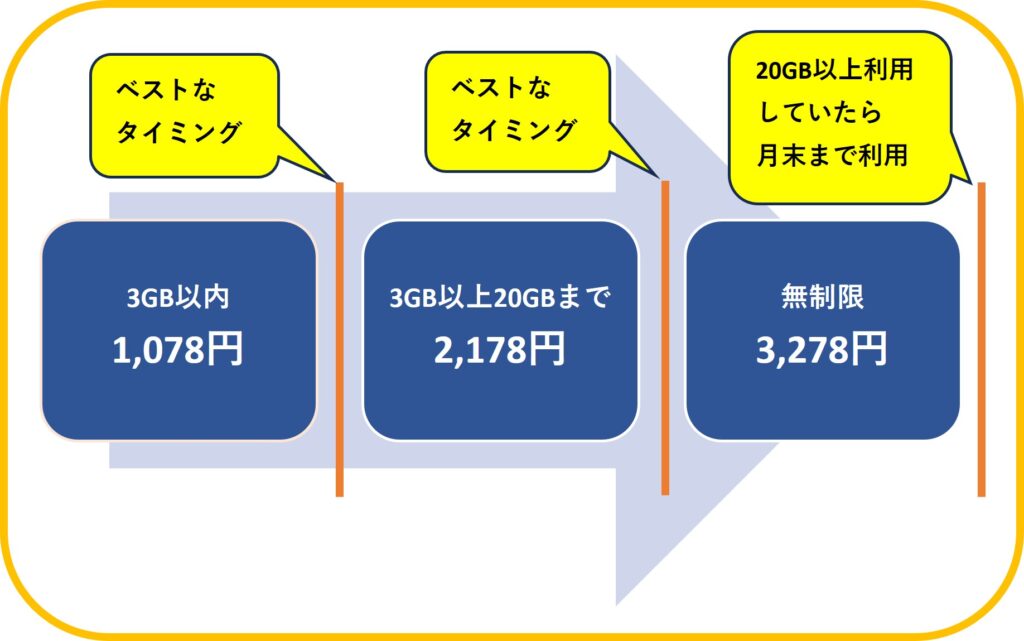
また、料金以外に注目すると次のような場合なども、楽天モバイルからahamoに乗り換えるタイミングとなります。
- 電波の繋がりや、通信速度に満足感がない時
- 購入した端末の支払いを終え、機種変更を検討している時
- 自分に合う、おトクなキャンペーンが開催されている時
- 留学や旅行など海外へ行く機会が多くなると考えられる時(ahamoは海外ローミングが20GBまで無料)
楽天モバイルからahamoへは、自分の状況に合った、ベストなタイミングでおトクに乗り換えをしましょう!
楽天モバイルの解約手続きは必要?
楽天モバイルの解約手続きは必要?
楽天モバイルからahamoへの乗り換えでは、楽天モバイルの解約の手続きが必要
楽天モバイルの解約に関しての詳細は、つぎの通りです。
【解約手続き窓口】
・my楽天モバイルアプリ/Webから手続き
契約プラン画面⇒その他のお手続き⇒各種手続き<解約の手続き>⇒手続き完了で「回線の解約手続き完了」と表示
※登録のメールアドレス宛に「解約完了のお知らせ」メールあり
・楽天モバイルショップで手続き
店舗を予約し、店頭で手続き
※事前に必要書類の準備をする
【解約手続き完了の確認】
・my楽天モバイルアプリ/Webで確認
”my楽天モバイル”ホームから、対象の電話番号が「解約済み」と表示されていることを確認
【解約手数料】
契約解除料:0円
※ただし、利用実態のない回線に関しては、契約解除料:1,080円
ahamoの最新キャンペーンはコチラのリンクから確認できます。
今なら断然お得!▶最大40,000ポイントプレゼントキャンペーンの窓口はこちら
楽天モバイルとahamoはどっちがいい?速度や料金は乗り換えでどう変わる?

楽天モバイルとahamoはどっちがいいか?また楽天モバイルとahamoの速度や料金の比較などを見てみましょう。
この章を読んでわかること
※タップすると読みたい部分に移動できます
楽天モバイルとahamoはどっちがいい?
楽天モバイルとahamoはどっちがいいか?
楽天モバイルとahamoのどちらがいいかは、乗り換えの際にどんな点を重視するかによって変わる
ahamoと楽天モバイルどっちがいいか?は、乗り換えの際にどんな点を重視するかによって変わってきます。
そこで、ahamoと楽天モバイルは、それぞれどんな点を重視する人におすすめなのかを解説します。
■ahamoをおすすめする人
- できるだけ料金は抑えつつ、通信や通話のつながりのやすさも重視したい
- 山間部に行くことが多い、山間や田舎の住宅地に住んでいる
⇒大手キャリアのドコモ回線を使用するahamoを選ぶ方が安心感があると言える
第4のキャリアと言われる楽天モバイルは、2024年6月よりプラチナバンドのサービスを開始、また日々継続して通信品質の改善にも力を入れています。
しかし、ahamoが使用するドコモ回線の通信エリアの広さや繋がりやすさにはやはり定評があり、特に「田舎や山での繋がりやすさは強い」と言われています。
■楽天モバイルをおすすめする人
- ギガを気にせず使える、無制限プランのある格安SIMへの乗り換えを検討している
- ギガは多く必要ない、通話をメインに利用したい
⇒コスパの良い無制限プラン、無料通話”楽天リンク”が利用できる楽天モバイルがピッタリ
Wi-Fi代わりとしてテザリングを利用している方や、ゲームや動画視聴をいつでもどこでも楽しみたいという方にとってギガを気にせず使える無制限プランは非常に便利です。
また、ミドル・シニア世代の方は「インターネットはほとんど利用せず、通話がメイン」という方も多いですよね。
楽天モバイルでは、楽天リンクアプリを利用することによって、国内通話がかけ放題になるため「通話がメイン」という方にも注目されています。
楽天モバイルからahamoへの乗り換えで速度はどう変わる?
楽天モバイルからahamoへの乗り換えで速度はどう変わるのか?
楽天モバイルからahamoへの乗り換えでは、速度はほとんど変わらない
次に、以下の表で楽天モバイルからahamoへ乗り換えた時の速度の比較を見てみましょう。
楽天モバイルとahamoの速度比較
| ahamo | 楽天モバイル |
|---|---|
| 平均Ping値:50.1ms 平均ダウンロード速度:73.72mbps 平均アップロード速度:10.95mbps | 平均Ping値:49.76ms 平均ダウンロード速度:94.4mbps 平均アップロード速度:27.51mbps |
楽天モバイル、ahamoどちらの速度も大きく差はないことがわかります。
速度を見る際に重要視されるPing値(通信にかかる時間をあらわす値)に関しても、楽天モバイル・ahamoともに一般的なニーズ値の基準と言われる40~60msを満たしています。
楽天モバイルからahamoへの乗り換えで料金はどう変わる?
楽天モバイルからahamoへの乗り換えで料金はどう変わるのか?
楽天モバイルからahamoへの乗り換えでは、ahamoに乗り換えると料金は上がる
同様に、楽天モバイルからahamoへ乗り換えた時の料金の比較を見てみましょう。
楽天モバイルとahamoの料金比較
| ahamo | 楽天モバイル |
|---|---|
| <みんなの欲しいをギュッと凝縮したシンプルプラン> ■料金(税込) 基本料金/20GB:2,970円 ※10月1日より料金そのまま30GBへ増量! ahamo大盛り/100GB:4,950円 ■特徴 ・国内通話料金5分無料 ・海外データ通信20GBまで無料 | <使った分だけ支払いのお得なワンプラン> ■料金(税込) 3GBまで:1,078円 20GBまで:2,178円 データ無制限:3,278円 ■特徴 ・楽天リンクアプリ利用で国内通話無料かけ放題 ・おトクなデータ無制限プラン |
楽天モバイル・ahamoの料金は、同じ20GBで比較してみても、楽天モバイルの方が安いことがわかります。
そのため、楽天モバイルからahamoへ乗り換えをすると、月々の料金が上がるということになります。
しかし、ahamoは「国内通話5分間無料」や「海外データ通信20GBまで無料」などがついているため、個人の状況に合わせおトクに利用することができます。
またahamoでは、10月1日より「基本料金そのまま30GBへ増量」となるため、楽天モバイルからahamoへの乗り換えを検討されている方にとっては、この機会は絶好のタイミング!です。
ahamoの最新キャンペーンはコチラのリンクから確認できます。
今なら断然お得!▶最大40,000ポイントプレゼントキャンペーンの窓口はこちら
楽天モバイルからahamoへの乗り換え向けキャンペーン一覧!
楽天モバイルからahamoへの乗り換え向けキャンペーン一覧
※タップすると読みたい部分に移動できます
■楽天モバイルからahamoへ乗り換え向けおすすめのキャンペーン
「20,000ポイントプレゼントキャンペーン」(おすすめ!)
他社からahamoにMNPで乗り換えると、dポイント20,000円分がもらえるキャンペーンが開催中です。
もちろん楽天モバイルからahamoへの乗り換えでも当キャンペーンが使えます。
ahamoのキャンペーンサイトからエントリーの上、エントリー翌月末までにSIMのみで契約し、ahamoを開通させることが条件となっています。
対象者へのポイント進呈は、進呈条件を満たした月の翌月下旬頃になります。
ぜひキャンペーンサイトを活用して、乗り換えと同時にオトクにポイントをゲットしましょう!
「5G WELOCME割」
乗り換え(MNP)、新規契約の方向け

■特典内容
対象の5Gスマートフォンを購入で、購入方法に応じて機種代金から割引またはdポイント(期間・用途限定)進呈
■期間
2020年3月~終了未定
■対象者
乗り換え(MNP)、新規契約
ahamoやドコモオンラインショップでは、この「5G WELOCME割」のほかにも、楽天モバイルからahamoに乗り換えの際にも利用できる、おトクなキャンペーンが数多く用意されています。
そこで、現在開催されているahamo・ドコモオンラインショップのキャンペーンとその詳細を、一覧にして紹介していきます。
■楽天モバイルからahamoへの乗り換え向けキャンペーン一覧!
ドコモオンラインショップで開催中のキャンペーン
| キャンペーン名 | 特典内容・期間 |
|---|---|
| 【おすすめ】 5G WELOCME割 | ■特典内容 購入方法に応じて機種代金から割引またはⅾポイント(期間・用途限定)を進呈 ■期間 2020年3月~終了未定 |
| 端末購入割引 | ■特典内容 購入方法に応じてオンラインショップ価格から割引 ■期間 2019年10月~終了未定 |
| オンラインおトク割 | ■特典内容 購入方法に応じて機種代金から割引またはdポイントを進呈 ■期間 2023年12月~終了未定 |
| U15ポイント特典 | ■特典内容 「U15はじめてスマホプラン(5GB)」「U15はじめてスマホプラン(10GB)」のお申込みと同時に自動適用最大12か月間dポイント(期間・用途限定)を翌月進呈 ■期間 2022年12月~終了未定 |
| はじめてスマホ割(はじめてスマホプラン) | ■特典内容 FOMAからの契約変更も、他社3Gケータイからのお乗りかえも「はじめてスマホプラン」に加入で、最大12か月、月額550円割引 ■期間 2021年4月~終了未定 |
| 下取りプログラム | ■特典内容 手持ちの機種を下取り申込み、機種を預け検品が終了⇒dポイント進呈 ■期間 終了未定 |
| Go to 1 キャンペーン | ■内容 対象乗り換え元機種ユーザーが期間中にXperia 1 VI 購入&応募で1万円キャッシュバック、希望者にはもれなくGoogle One 1年無料! ■期間 購入期間:2024年9月10日~10月31日 応募期間:2024年9月10日~11月7日午前10時 |
| Galaxy A55 5Gを購入するとGalaxy SmartTag2がもらえるキャンペーン | ■特典内容 対象期間中に全国のドコモショップ、ドコモ取扱い店、ドコモオンラインショップ、ahamoサイトにて「Galaxy A55 5G SC-53E」を購入すると、Samsungオンラインショップで使える「Galaxy SmartTag2 ホワイト引き換えクーポン」がもらえる! ■期間 購入・クーポン取得期間:2024年9月6日~10月31日 クーポン有効期限:2024年9月6日~11月30日 |
| Google Pixel 9/ 9 Pro/ 9 Pro XL 購入キャンペーン | ■特典内容 Google Pixel 9/ 9 Pro/ 9 Pro XL をご購入のうえ期間中に応募するとdポイント(期間・用途限定) 10,000ポイントが必ずもらえる! ■期間 購入・応募期間:販売開始日~ ※機種により販売開始日が異なる |
| Google Pixel 9 Pro Fold 購入キャンペーン | ■特典内容 Google Pixel 9 Pro Foldを購入のうえ期間中に応募すると、dポイント(期間・用途限定) 30,000ポイントが必ずもらえる! ■期間 購入・応募期間:販売開始日~ |
| 「arrows We2 Plus F-51E 」予約・購入キャンペーン | ■特典内容 対象期間中に「arrows We2 Plus F-51E」を予約・購入の上応募した人全員に、dポイント(期間・用途限定)3,000ポイントをプレゼント! ■期間 予約期間:2024年5月16日~8月5日 購入・応募期間:2024年8月6日~9月30日 |
| Xperia 10 V Fun Edition発売記念キャンペーン | ■特典内容 購入期間内に、Xperia 10 V SO-52D Fun Editionを購入&応募で、もれなくGoogle Oneベーシック100GBが1年間無料! ■期間 Google One 購入期間:2024年1月26日~2025年3月31日 Google One 応募期間:2024年1月26日~2025年4月7日 |
| dカードでのお支払いが断然おトク! | ■特典内容 dカード/dカード GOLD入会&利用でdポイントをプレゼント! dカード GOLD入会&利用で最大5,000ポイント、dカード入会&利用で最大2,000ポイント進呈 ■期間 2018年4月~ |
ahamoで開催中のキャンペーン
| キャンペーン名 | 特典内容・期間 |
|---|---|
| アゲちゃうWeeek 夏の陣2024 | ■特典内容 抽選で豪華賞品プレゼント さらに9月30日時点で大盛りオプションに加入していると当選確率10倍! ■期間 2024年9月1日~9月30日 |
| 爆アゲセレクション | ■特典内容 対象サービスの月額料金(税抜)の最大25%相当のdポイント(期間・用途限定)進呈 ■期間 2023年4月~終了は対象サービスにより異なる |
| ahamoポイ活 好評受付中! | ■特典内容 d払いの買い物でdポイントが最大11%還元 ■期間 2024年4月~終了未定 |
ahamoの最新キャンペーンはコチラのリンクから確認できます。
今なら断然お得!▶最大40,000ポイントプレゼントキャンペーンの窓口はこちら
楽天モバイルからahamoへの乗り換えに関するよくある質問

「楽天モバイルからahamoに乗り換えたら電話ができない?」
楽天モバイルからahamoに乗り換える際には、このような心配事やトラブルなくスムーズに乗り換えたいですよね。
そこで、楽天モバイルからahamoへの乗り換えに関する「楽天モバイルからahamoに乗り換えたら電話ができない?」という質問について、電話ができない時の原因と対処法をくわしく解説していきます。
ahamoの最新キャンペーンはコチラのリンクから確認できます。
今なら断然お得!▶最大40,000ポイントプレゼントキャンペーンの窓口はこちら
楽天モバイルからahamoに乗り換えたら電話ができない?
楽天モバイルからahamoに乗り換えたら電話ができない?
楽天モバイルからahamoに乗り換えても電話はできる
⇒ただし以下のような場合、電話ができないことがある
- 電波状況・通信障害など電波に問題がある
- 機種がahamo対応製品ではない
- SIMロックが解除されていない
- 設定に問題がある
それでは、楽天モバイルからahamoに乗り換えた際に、電話ができない時の上記の4つの原因と対処法について解説していきます。
原因1:電波状況・通信障害など電波に問題がある
通話だけでなく、インターネットも利用できないまたは繋がりにくいという場合、電波状況の悪さや通信障害の可能性が考えられます。
【対処法】
①場所を移動する
建物内、地下、木々の多い場所、人が多く集まる場所などにいる場合は、場所を移動して通話やインターネットが利用できるか確認しましょう。
➁ahamo公式「お知らせ」で通信障害の情報がないか確認してみる
周囲のドコモ・ahamo利用者も同様の状態の場合、またはSNSなどで「ahamoが繋がらない」という声が多い場合は、通信障害の可能性も考えられるため、ahamo公式の「お知らせ」ページを確認しましょう。
原因2:機種がahamo対応製品ではない
機種がahamo対応製品ではなかった場合、通話ができない可能性があります。
【対処法】
使用する機種がahamo対応製品か、ahamo公式「対応端末一覧」で確認をしましょう。
非対応機種だった場合は、機種変更なども視野にいれて検討しましょう。
原因3:SIMロックが解除されていない
SIMロックが解除されていない場合、データ通信や通話などの機能が正常に動作しません。
【対処法】
①SIMロックが解除されているか確認する
➁SIMロックされていた場合は解除する
※2021年8月末日以降に発売された機種を購入している場合は、SIMロックが設定されていないため、SIMロック解除の手続きは不要です。
原因4:設定に問題がある
設定に問題がある場合は、いくつかの設定の問題のパターンが考えられます。
そこで、考えられる設定の問題と対処法をまとめてみます。
| 確認する設定 | 【対処法】 |
|---|---|
| 機内モード | 機内モードがONになっていると電話やデータ通信機能が使用できません。 機内モードをOFFにしましょう。 |
| ネットワーク選択 | 契約中のネットワークが選択されていないと電話が繋がらない可能性があります。 ネットワーク選択は「自動」で契約している回線に自動的に繋がります。 |
| 回線の設定 | 回線の設定(2G・3G・4G・5Gなど)によって、通話ができない場合もあります。 設定を確認してみましょう。 3Gになってしまっている場合は、エリアによって4G/5Gに、また5Gで安定しない 場合は、4Gへの切り替えをしてみましょう。 |
| キャリア設定のアップデート(iPhone) | iPhoneでのキャリア設定アップデートとは、ドコモや楽天モバイルなど通信事業者から提供される情報の更新です。「キャリア設定のアップデートをしますか?」という通知がきたらアップデートをしましょう。通知が来ていない時に確認したい場合は、設定⇒一般⇒情報⇒キャリアから確認をしましょう。 |
| スマホ本体 | スマホ本体に何かしらの問題があり、通話ができないという可能性もあります。 スマホ本体を再起動してみましょう。 |
ahamoの最新キャンペーンはコチラのリンクから確認できます。
今なら断然お得!▶最大40,000ポイントプレゼントキャンペーンの窓口はこちら



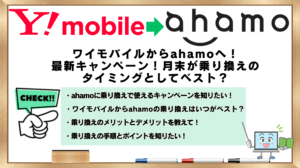



-300x168.jpg)




