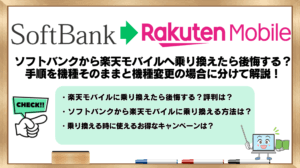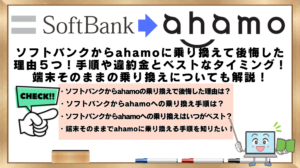・ドコモのプランならahamoやirumoがお得でおすすめ!
ドコモの料金プランには、ahamo、irumo、eximoの3つがあります。
| プラン名 | 月額料金と毎月使えるギガ数 |
| ahamo | 2,970円(30GBまで) ※大盛りオプション(1,980円)の利用で80GB増量(合計110GB) |
| irumo | 2,167円(3GBまで) 2,827円(6GBまで) 3,377円(9GBまで) |
| eximo | 7,315円(ギガ無制限) |
<ahamo、irumo、eximoがそれぞれおすすめな人>
※無制限並みにギガを使う人でもeximoより「ahamo+大盛りオプション」がおすすめ(110GBまで使える!)
「ahamo30GB+大盛りオプション80GB=110GB」:4,950円(2,970円+1,980円)
eximo(無制限):7,315円
⇒ahamoの方が毎月2,000円以上お得!
今なら断然お得!▶ahamoの20,000ポイントプレゼントキャンペーンの窓口はこちら
今ならポイント増額中!▶irumoの20,000ポイントプレゼントキャンペーンの窓口はこちら
eximoの申し込みはドコモオンラインショップからできます!
いつでもカエドキプログラムを利用して機種変更する方など、ドコモオンラインショップで機種変更する流れが気になりますよね。
この記事では、ドコモオンラインショップで機種変更する流れや見落としがちな注意点、届いたらまず何をするかなどについても解説していきます。
この記事を読んでわかること
ドコモの最新の機種変更向けキャンペーンはコチラのリンクから確認できます。
・ドコモオンラインショップでの機種変更に関する他の記事
ドコモオンラインショップの機種変更を自分で行う流れと注意点!届いたらどうする?

この章では、ドコモオンラインショップの機種変更を自分で行う流れと注意点や、届いたらどうするのかについて詳しく解説します。
この章を読んでわかること
ドコモの最新の機種変更向けキャンペーンはコチラのリンクから確認できます。
ドコモオンラインショップで機種変更する場合の大まかな流れ
ドコモの機種変更を店舗に行かずに自分でやる場合は、ドコモオンラインショップで機種変更をすることになります。
まずは、ドコモの機種変更をオンラインショップでする場合の大まかな流れを見てみましょう。
■ドコモオンラインショップでの機種変更の実際の流れ
ドコモオンラインショップでの機種変更のやり方は、①購入端末受け取りまで⇒➁購入端末が届いたらの2ステップになります。
①購入端末受け取りまで
【必要なもの】
・dアカウント
・パスキー
・クレジットカードまたは金融機関口座
・商品受け取り方法の入力
・料金プラン・サービスの選択
・支払い情報の入力
・注文内容の確認
受付日時・受付番号を手元に保管し、商品の到着を待つ
➁購入端末が届いたら
商品の確認
または、旧端末のデータの復元
設定やデータ移行の方法は、機種の組み合わせやSIMの組み合わせで変わります。
■事務手数料と支払い方法
ドコモオンラインショップでの機種変更の事務手数料は、無料です。
また、ドコモオンラインショップでの端末の支払い方法は以下のようになっています。
| 一括払い | 分割払い |
| クレジットカード 代金引換払い 電話料金合算払い ※dポイント利用可能 | ・12回/24回/36回 ・毎月の利用料金と合わせて支払い(分割手数料無料) ※dポイント利用可能 |
ドコモオンラインショップの分割審査を受ける場合は、事前に注意事項を確認しておきましょう。
参考▶ドコモオンラインショップの分割審査を詳しく解説した記事はこちら
機種変更前にやること
ドコモオンラインショップでの機種変更前にやっておきたいことは、以下の5つです。
- 機種変更の申し込みに必要なものを用意する
- dアカウントとパスキーの設定
- 機種を選ぶ
- 契約内容の確認
- データのバックアップ
①機種変更の申し込みに必要なものを用意する
ドコモオンラインショップでの機種変更前の申し込みに必要なものは、以下の3点です。
- 手続きする電話番号のdアカウント
- パスキー
- クレジットカードまたは特定の金融機関口座
➁dアカウントとパスキーの設定
アカウントの確認
ドコモのdアカウントを持っていない方は、SMSが受信できる携帯電話端末で、dアカウント新規発行窓口よりdアカウントの発行をします。
パスキー端末設定
パスキーは購入手続き時に必要なばあいがあるので、「パスキー端末設定」の設定をしましょう。
パスキーの設定は、ドコモ回線契約がない方/ドコモ回線契約がある方、どちらの場合も設定が可能です.。
③機種を選ぶ
ドコモのオンラインショップで機種変更で、4Gから5Gにプラン変更した場合は、5G対応の端末が必要になります。
また、SIMの種類(SIMカード/eSIM)やサイズによっても、そのSIM対応の端末が必要です。
そのため、現在契約中のプランの確認や、プランを変更するかどうかを機種変更前に検討し、機種を選ぶ必要があります。
④契約内容の確認
5G料金プランへ変更する場合、シェアパック・2台目プラスを解約後に購入手続きをする必要があります。
そのため、ドコモオンラインショップでの機種変更前には、自分の契約内容を確認しておくことをおすすめします。
⑤データバックアップ
ドコモオンラインショップでの機種変更に関わらず、機種変更の場合に重要なのが、このデータのバックアップです。
ドコモオンラインショップで機種変更時のデータ移行やアプリ移行を自分でする際は、スマホ全体のバックアップと、アプリごとの個別のバックアップの2ステップで行います。
データ移行時のトラブルを避け、データを完全に引き継ぐため、まずは以下のポイントをしっかりを押さえておきましょう。
Step1.スマホ全体のデータのバックアップ
ドコモオンラインショップの機種変更前にやることとして大切な、スマホのバックアップ方法は、Android・iPhoneでそれぞれ異なります。
■Androidでのデータのバックアップ
【使用出来るサービス例の比較】
| バックアップシステム | 概要 |
|---|---|
| ドコモデータコピー | ドコモ公式のデータ移行アプリ:無料 Android・iPhoneの両方に対応し、機種変更前と後にアプリを経由して、電話帳・メッセージ・画像/動画などのデータを移行します。 ※2024.8.30以降順次サービス提供終了 |
| ドコモアプリデータバックアップ | ドコモ独自のデータバックアップ移行システム:無料 端末に設定された「dアカウント」を使って、機能に対応したアプリのデータを自動でサーバーにバックアップ⇒端末に復元できる。 ※2025.3.10をもってサービス提供終了 |
| ドコモクラウド | ドコモのサーバでデータを管理:spモード契約が必要(月額330円) 電話帳、メール、写真などのデータをクラウドにバックアップ・復元できる。 dフォトとデータ保管BOXはahamo/irumo契約でも利用可能 |
| Googleドライブ | Googoleの機能:無料 Googoleアカウント1つにつき15GBのクラウドストレージがもらえ、その容量を使って、機種やキャリアを問わずバックアップすることができる |
ドコモでは、データ移行アプリ[ドコモデータコピー/SDカードバックアップ/ドコモバックアップ]の提供を順次終了します。
ここでは「Googleドライブ」でのバックアップの具体的な流れを紹介します。
「システム」をタップ
[写真と動画]、[デバイスのデータ]またはその両方
バックアップできるデータ
アプリデータ、メッセージ、スマホの設定、通話履歴、連絡先
注意点
※写真や動画は「Googleフォト」アプリの設定「バックアップと同期」をONにする
■iPhoneでのデータのバックアップ
【使用出来るサービス例の比較】
| バックアップシステム | 概要 |
|---|---|
| icloud | Appleが提供しているクラウドサービス:無料 写真、ファイル、メモ、パスワードなどを無料で5GBまで保存、すべてのデバイスで最新の状態に保つことができる |
| iTunes | Appleの音楽プレイヤーソフト:無料 メインの機能は音楽を聴くことですが、iPhoneと連携することでiPhoneの同期まで管理できるソフト。 iPhoneをUSBケーブルで接続し、PCにダウンロードしたiTunesでバックアップをする |
ここでは「icloud」でのバックアップの具体的な流れを紹介します。
バックアップできるデータ
アプリデータ、メッセージ、スマホの設定、写真や動画、連絡先、カレンダー
注意点
※対応機種はiOS 12.4以降
※新iPhoneのストレージによっては引き継げない場合がある
そのほか、データ移行の方法は各メーカーサイトでも案内しています。
Step2.各種アプリの移行
ドコモオンラインショップの機種変更の前にやることで、LINEやゲーム、おサイフケータイなどのデータ移行は、アプリによっては個別での引き継ぎ設定が必要になります。
■LINEアプリの引き継ぎ
LINEアプリの引継ぎには、異なるOS間でも簡単に引き継ぎができる「かんたん引き継ぎQRコード」を利用しての引き継ぎが便利です。
「かんたん引き継ぎQRコード」利用の条件
- LINEのバージョン・OSのバーションを最新にする
- 旧端末と新端末が手元にある
- 異なるOS間(Android⇔iPhone)の場合、14日より以前のLINEのトーク履歴を引き継ぐことはできない
- 同じOS間で引継ぎをする場合は事前にトーク履歴をバックアップする
- 新旧両端末がインターネットに接続されている
- 旧端末でLINEを使用、新端末にLINEアプリがインストールされている
■LINEアプリ「かんたん引き継ぎQRコード」での引き継ぎの流れ
引き継ぎミスを防ぐため「LINE安全引き継ぎガイド」からも、詳細なチェックポイントを確認してみましょう。
引き継ぎの流れ
異なるOSの場合:「あとで」をタップ
引き継ぎ前の端末のLINEアカウントは自動でログアウトされるため、新しい端末でLINEアカウントにログインできているか確認
■ゲームアプリの引き継ぎ
ゲームアプリの引き継ぎの確認
- 機種変更後のアプリの有無
- 引き継ぎが可能か
- 引き継ぎ手順
データ移行後にゲームアプリが無いなどの場合、新端末でのアプリの再インストールが必要となります。
アプリの再インストール
| Androidの場合 |
| 1.Google Play ストアアプリを開く(購入時と同じアカウントで) 2.右側のプロフィールアイコンをタップ 3.インストールまたは有効にするアプリを選択 (アプリが見つからない場合は、画面上部の「このデバイス」⇒「未インストール」をタップ) 4.「インストール」または「有効にする」をタップ |
| iPhoneの場合 |
| 1.「設定」⇒「一般」⇒「iPhoneのストレージ」をタップ 2.再インストールしたいアプリをタップして<APPを取り除く>をタップ 3.アプリの取り除き後に<APPを再インストール>をタップ |
ゲームアプリの引継ぎ方法の例
- ゲーム内の引き継ぎ機能を使用(引き継ぎIDとパスワード)
- Eメールアドレス連携をする
- GoogleアカウントやFacebookアカウントを連携する
iPhone⇒iPhoneの機種変更の場合は、AppleIDで連携できる場合があります。
また、iPhone⇔Androidのように機種変更でOSが変わる場合は、GoogleアカウントやFacebookアカウントの連携ができない場合もあります。
いつもPlayしているゲームのデータをしっかり移行できるよう、ゲームごとのデータ移行方法を確認しましょう。
■おサイフケータイの引き継ぎ
おサイフケータイの引き継ぎの3パターンと該当するサービスを以下の表にまとめます。
| 引き継ぎのパターン | 該当するサービス |
|---|---|
| 移行元機種からデータを預け入れたあと、移行先機種で受け取るサービス | ・楽天Edy ・モバイルSuica ・iD ・モバイルWAON ・nanacoモバイル for Android ・モバイルPASMO ・モバイルICOCA |
| 移行元機種から情報を削除して、移行先機種で再設定するサービス | ・モバイルdポイントカード ・JALタッチ&ゴーサービス ・ゴールドポイントカード |
| 事前の手続きは不要で、移行先機種で再設定するサービス | 現在該当する主なサービスなし(2023年9月現在) |
ドコモの最新の機種変更向けキャンペーンはコチラのリンクから確認できます。
iPhoneからiPhoneに機種変更する場合
iPhoneからiPhoneに機種変更する際は「クイックスタート」を利用してのデータの移行が便利です。
iPhoneをApple Storeから購入すると、ドコモオンラインショップよりも安い価格で、なおかつ1年間の「Apple Care」という”メーカー保証90日間のテクニカルサポート”がつきます。
しかし、ドコモオンラインショップでは、iPhone向けの大きな割引キャンペーンなどがあります。
そのため、場合によってはApple Storeよりも安くiPhoneを手に入れることができるので、ドコモオンラインショップでのiPhoneへの機種変更はおすすめです。
iPhoneからiPhoneへの機種変更のポイント・注意点
- iPhoneからiPhoneの機種変更は、アクティベーションからデータ移行まで一気にできる「クイックスタート」が利用できる
- iPhoneからiPhone⇒eSIMからeSIMの機種変更の場合は「eSIMクイック転送」が利用できる
- 「クイックスタート」や「eSIMクイック転送」には、Apple Account (以前の Apple ID)やパスワードが必要
- 2ファクタ認証の確認が必要
2ファクタ認証をオンにしている場合、アクティベーション中にApple Accountにサインインすると、送信された確認コードを確認することができません。
そのため、2ファクタ認証の確認をし、有効にしている場合には、アクティベーション完了後にApple Accountへのサインインを行うことをおすすめします。
ここからは、iPhoneからiPhoneの機種変更での利用開始の流れを、SIMのタイプ別に解説します。
SIMカードからSIMカード
SIMカードを入れ替える前に
ドコモオンラインショップで機種変更をして、SIMカードを入れる前には、SIMカードのサイズと挿入の仕方を確認しておきましょう。

ドコモオンラインショップで自分で機種変更する際に「SIMのみの契約」で、万が一ちがうサイズのSIMカードを選んでしまい交換をしても、交換料金が無料にはなりません。
FOMA携帯のように古い機種から機種変更し、SIMの形状が通常SIMやminiSIMから、現在主流のnanoSIMに変わる場合は、SIMカードが本体と一緒に送られてきます。
また、SIMカードの向きなど、端末への挿入方法は機種によって異なりますので、それぞれの機種の取扱い説明書を確認しましょう。
SIMカードを入れ替える際の注意点
■基本は、旧端末から新端末へのSIMカードの入れ替え
ドコモオンラインショップでの機種変更では、4Gから5Gへのプラン変更がない場合は、現在使用しているSIMカードを、新しい端末へ入れ替えで問題ありません。
ドコモオンラインショップの機種変更で「SIMカードが入ってない!」と慌てて問い合わせなどをする必要はなく、旧端末のSIMカードを取り外し、新端末に差し替えることで問題なくドコモでスマホが使用出来る状態になります。
■新しいSIMカードを入れる場合
ドコモオンラインショップの機種変更で、4Gから5Gへのプラン変更を同時にした場合は、新しいSIMカードが同梱されてきます。
購入した端末に同梱のSIMカードを挿入し、データ移行や初期設定を行った後、利用開始(開通)の手続きをしましょう。
SIMカードからSIMカードでの機種変更の場合は、基本的にSIMの同梱があった場合は同梱のSIMカードを挿入、同梱がなかった場合は、旧端末から新端末へSIMカードの差し替えと覚えてしまうと簡単です。
■SIMカードのみの契約・SIMカードの再発行
また、ドコモオンラインショップでは、以下のようなSIMカードの取り扱いもあります。
| 内容 | 料金 | |
|---|---|---|
| SIMのみの契約 | 自分で購入したSIMフリースマホを利用する場合などに、端末購入はせず、SIMカードのみ購入する | カード発行手数料:1,100円(税込) |
| SIMの再発行 | SIMカードの形状などを変更するため、端末購入はせず、SIMカードのみ購入する |
- SIMの再発行は、irumoサイトにdアカウントでログインし、ドコモオンラインショップで購入するという流れになっています。
■SIMフリースマホにドコモのSIMカードを挿入する場合
ドコモオンラインショップの機種変更を自分でする際に、SIMフリースマホを利用するには、SIMカード挿入後にAPN設定が必要な場合がありますので注意しましょう。
| 端末 | 必要な作業 |
|---|---|
| Android | 端末の設定からAPNを登録 |
| iPhone | 「プロファイル」をインストール |
APN設定は、Androidでの設定方法・iPhoneでの設定方法で違いがありますので、それぞれを確認の上、設定をします。
■SIMカードの入れ替え後に通信ができない場合
SIMカードの入れ替え後に通信ができない場合、利用開始の手続きをしていない可能性があります。
利用開始の手続き方法は、料金プランや機種によって変わりますので、ドコモ公式HP「商品到着後の設定・利用開始(開通)手続き」のページを確認のうえおこなってください。
ここからは、iPhoneからiPhone/SIMカードからSIMカードで機種変更する場合の開通手続きをする流れをまとめています。
iPhoneからiPhone/SIMカードからSIMカード開通(利用開始)の流れ
商品の確認
iSIMカードからSIMカード(SIMカードの差し替えのみ)
⇒現在利用中の旧iPhoneのSIMカードを、購入した新iPhoneに差し替える
<プラン変更なし>の場合、開通の手続きは不要
開通完了の確認
⇒任意の電話番号へ発信できることを確認
eSIMからeSIMの場合
eSIMを入れ替える前に
iPhoneでeSIMからeSIMで機種変更をする場合、以下の3点を確認しましょう。
- OSのバージョンがiOS13以降であること
- eSIMクイック転送を利用する場合は、OSのバージョンがiOS 16.4以降であること
- 新端末がeSIM対応機種であること
eSIMを入れ替える際の注意点
■eSIMの削除に注意
eSIMな本体一体型のため、うっかりと削除をしてしまったという方もいるようです。
eSIMを削除してしまうと、再発行が必要になるため十分注意しましょう。
ここからは、iPhoneからiPhone/eSIMからeSIMで機種変更する場合の開通手続きをする流れをまとめています。
iPhoneからiPhone/eSIMカードからeSIMカード開通(利用開始)手続き手順
商品の確認
eSIMカードからeSIMカード
⇒Step3.でeSIMの設定をおこなう
eSIMクイック転送を行った場合、開通の手続きは不要
開通完了の確認
⇒任意の電話番号へ発信できることを確認
SIMカードからeSIMの場合
SIMカードからeSIMに入れ替える前に
iPhoneでSIMカードからeSIMで機種変更をする場合、以下の3点を確認しましょう。
- OSのバージョンがiOS13以降であること
- eSIMクイック転送を利用する場合は、OSのバージョンがiOS 16.4以降であること
- 新端末がeSIM対応機種であること
SIMカードからeSIMに入れ替える際の注意点
■eSIMの削除に注意
eSIMな本体一体型のため、うっかりと削除をしてしまったという方もいるようです。
eSIMを削除してしまうと、再発行が必要になるため十分注意しましょう。
■機種変更前のSIMカードの返却
ドコモ公式には、以下のような記載があります。
引用元:ドコモ公式
ドコモUIMカード/ドコモeSIMカードの所有権は、当社に帰属します。
しかし、実際の返送先などは明記されていないため、必ず返却を約束するものではないようです。
eSIMへ移行後のSIMカードは利用することはできません。
もし自身で破棄をする場合は、ハサミでカットして破棄することをおすすめします。
ここからは、iPhoneからiPhone/SIMカードからeSIMで機種変更する場合の開通手続きをする流れをまとめています。
iPhoneからiPhone/SIMカードからeSIMの利用開始(開通)手続きの流れ
SIMカードからeSIMカード
⇒Step2.でeSIMの設定をおこなう
eSIMクイック転送を行った場合、開通の手続きは不要
開通完了の確認
⇒任意の電話番号へ発信できることを確認
eSIMからSIMカードの場合
eSIMからSIMカードに入れ替える前に
iPhoneでeSIMからSIMカードで機種変更をする場合、ドコモオンラインショップで端末を購入する際に「SIMカード」を選択し購入しましょう。
ドコモオンラインショップでは、2023年3月より新しい機種で利用するSIMの種類について「SIMカード」か「eSIM」を選んで選択できるように変更されています。
そのため、現在eSIMを利用している方も「SIMカード」で新端末を購入すれば、SIMカードが同梱されます。
届いた新端末に、同梱のSIMカードを挿入し設定をしましょう。
SIMカードからeSIMに入れ替える際の注意点
■手動でiPhoneのアクティベーション、データ復元、利用開始の手続きをする
ドコモの公式には、iPhoneでeSIMからSIMカードへ機種変更の際のクイックスタートの利用案内はないため、手動で設定をします。
利用開始(開通)の手続き
| 電話での切り替え | 切り替え専用ダイヤル 購入した端末から 局番なし1580 通話料無料 24時間受付 |
| WEBでの切り替え | 24時間 |
WEBでの切り替え手順
①docomoオンランショップ トップページ サイドメニューより
「購入履歴」暗証番号
➁ログインまたは「受付番号」「連絡先電話番号」「暗証番号」を入力
③「切り替え(開通)のお手続きへ」をクリック
④「開通前のご確認事項」「受付確認メール送信先」を確認 次へ
⑤内容を確認し「ご注文を確定する」で開通手続き完了
iCloudでのデータの復元方法
バックアップ方法は「機種変更前にやること⑤データバックアップ」で解説しています。
①新iPhoneの電源を入れ、クイックスタート画面
➁「手動で設定」
③入力言語の選択、Wi-Fiネットワーク選択
④ポリシー確認後、FaceIDとパスコード設定
⑤「Appとデータ」で「iCloudバックアップから復元」をタップ
⑥Appleaccountとパスワードでサインインし、利用規約に同意
⑦「バックアップを選択」復元したいバックアップデータを選択
⑧画面の案内に従い、初期設定を完了
タイミングは以下の手続きの流れのとおりです。
iPhoneからiPhone/eSIMからSIMカードの利用開始(開通)手続きの流れ
eSIMカードからSIMカード
⇒購入端末に同梱されたSIMカードを、購入端末に挿し込む
5Gから5Gの機種変更の場合は、開通の手続きは不要
データの復元
iPhoneからiPhone
⇒eSIMからSIMカードに対応するクイックスタートの利用案内はないため手動で設定
⇩
iPhoneのアクティベーション
⇩
iCloudでバックアップしたデータの復元
開通完了の確認
1.任意の電話番号へ発信できることを確認
ドコモの最新の機種変更向けキャンペーンはコチラのリンクから確認できます。
AndroidからiPhoneに機種変更する場合
AndroidからiPhoneに機種変更する際は「iOSに移行アプリ」を利用してのデータの移行が便利です。
AndroidからiPhoneに機種変更の注意点
- 楽天EdyやWAONなどAndroid独自の電子マネーの残高が消えてしまう可能性がある
- GooglePlayストアは使えない
Android専用アプリや互換性のないファイルは、AndroidからiPhoneに移行することができません。
電子マネーの残高がある方は、機種変更の前に使い切っておくことをおすすめします。
また、GooglePlayストアもiPhoneでは利用することができませんので、GooglePlayストアのみでダウンロードできるアプリやゲームなどは利用できなくなってしまいます。
AndroidからiPhone/SIMカードからSIMカードの利用開始(開通)手続きの流れ
SIMカードからSIMカード(SIMカードの差し替えのみ)
⇒現在利用中のAndroidのSIMカードを、購入したiPhoneに差し替える
旧端末のSIMカードを新端末に差し替えて利用する場合、開通の手続きは不要
開通完了の確認
⇒任意の電話番号へ発信できることを確認
ドコモの最新の機種変更向けキャンペーンはコチラのリンクから確認できます。
AndroidからAndroidに機種変更する場合
AndroidからAndroidに機種変更する際は「Googleドライブ」を利用してのデータの移行が便利です。
Googleドライブでのデータ復元方法
バックアップ方法は「機種変更前にやること⑤データバックアップ」で解説しています。
①新端末の電源Googleアカウントを入力したら「アプリとデータのコピー」で次へ
➁バックアップの復元は、旧端末で直前のデータを選択します
③新スマホ側で復元がスタートします。
④すべてのアプリのダウンロードが完了したら完了。
AndroidからAndroidに機種変更の注意点
AndroidからAndroidは、同じOS間の機種変更となるため、Googoleアカウントとパスワードさえしっかり準備していれば、それほど複雑な作業ではありません。
AndroidからAndroid/SIMカードからSIMカードの利用開始(開通)手続きの流れ
SIMカードからSIMカード(SIMカードの差し替えのみ)
⇒現在利用中のAndroidのSIMカードを、購入したAndroidに差し替える
旧端末のSIMカードを新端末に差し替えて利用する場合、開通の手続きは不要
開通完了の確認
1.任意の電話番号へ発信できることを確認
ドコモの最新の機種変更向けキャンペーンはコチラのリンクから確認できます。
iPhoneからAndroidに機種変更する場合
iPhoneからAndroidに機種変更する際は「Googleドライブ」を利用してのデータの移行が便利です。
Googleドライブでのデータ復元方法
①新端末の電源Googleアカウントを入力したら「アプリとデータのコピー」で次へ
➁バックアップの復元は、旧端末で直前のデータを選択
③新スマホ側で復元がスタート
④すべてのアプリのダウンロードが完了したら完了
バックアップ方法は「機種変更前にやること⑤データバックアップ」で解説しています。
iPhoneからAndroidに機種変更の注意点
- AppleStoreで購入した有料アプリは買い直しが必要
- Safariブラウザが使えなくなる
- Apple PAYが使えなくなる
AppleStoreで購入した有料アプリはAndroidへは移行できません。
またApplePAYはApple専用デバイス専用の決済サービスなのでAndroid端末では利用できなくなります。
このように、Apple専用のサービスや、SafariのようなiOS専用ブラウザはAndroidに移行ができないので注意が必要です。
iPhoneからAndroid/SIMカードからSIMカードの利用開始(開通)手続きの流れ
SIMカードからSIMカード(SIMカードの差し替えのみ)
⇒現在利用中のiPhoneのSIMカードを、購入したAndroidに差し替える
旧端末のSIMカードを新端末に差し替えて利用する場合、開通の手続きは不要
開通完了の確認
1.任意の電話番号へ発信できることを確認
ドコモの最新の機種変更向けキャンペーンはコチラのリンクから確認できます。
乗り換えと機種変更を同時に行う場合の流れ
ドコモオンラインショップで乗り換えと機種変更と同時に行なう場合、お得なキャンペーンを利用することができます。
乗り換え機種変更と同時に行なう際に使えるキャンペーン
■5G WELCOME割

【特典】
購入方法に応じて機種代金から割引またはdポイント
【適用条件】
乗り換え/新規
対象の5Gスマートフォンを購入
【期間】
2020年3月25日(水曜)~
また、ドコモでは、現在44,000円の大きな割引きの告示をしています。
2025年2月7日以降の割引きの変更
対象の購入方法:のりかえ(MNP)
対象機種:iPhone 15 Pro Max 1TB / Xperia 5 IV SO-54C
⇒44,000円の割引き
ドコモオンラインショップで、iPhone 15 Pro Maxに機種を変えつつ乗り換えをすれば、44,000円もの割引が受けられるということになります。
乗り換えと機種変更を同時に行なう流れ
・MNP予約番号
・本人確認書類
・契約者本人名義のクレジットカードまたは契約者本人名義の特定の金融機関口座
①商品を選ぶ
➁dアカウントの作成
③お客さま情報の入力
④商品の受取り方法の選択
⑤料金プランを選ぶ
⑥支払い方法を選択
データ復元
ドコモの最新の機種変更向けキャンペーンはコチラのリンクから確認できます。
機種変更を行う際の注意点
- 未成年者は手続きができない
- 料金の未払いがある場合は手続きができない
- 注文商品の返品やキャンセルは、注文状態により手続きが異なる
- 機種変更による回線の開通は、商品到着後から15日以内
- 旧端末の初期化は、新端末へのデータ移行後に行う
❶未成年者は手続きができない
ドコモオンラインショップでの機種変更は「成人されている個人名義のお客さま」が対象のため、未成年の方は利用することができません。
❷料金の未払いがある場合は手続きができない
ドコモオンラインショップ公式の機種変更に関する注意点には、契約状況により手続き出来ない場合として「弊社へお支払いいただいていない料金があるお客さま」を挙げています。
ドコモオンラインショップでスムーズな機種変更の手続きができるよう、事前に料金の支払い状況を確認してましょう。
❸注文商品の返品やキャンセルは、注文状態により手続きが異なる
ドコモオンラインショップの返品・キャンセル対応
| 注文当日のキャンセル | 注文翌日以降のキャンセル | |
| 機種またはSIMカード など | 購入履歴からキャンセル可能 | <商品受け取り前> 手続き中…購入履歴よりキャンセル 出荷済み…専用ページよりキャンセル <商品受け取り後> 商品の返品 |
| eSIM申し込み | 申込種別・登録完了日からの経過日数、プロファイルのダウンロード状況により異なる | |
| 心当たりのない注文 | 「身に覚えのないご利用のお問い合わせページ」まで 問い合わせ (受付時間24時間年中無休) | |
➍機種変更による回線の開通は、商品到着後から15日以内
開通(切り替え)の手続きは、商品出荷日(注文完了の翌日)から起算して15日以内に行う必要があります。
期間内に利用手続きをしなかった場合、通知はなくドコモにて自動的に開通となります。
ドコモによる自動開通は、原則として期間満了日の翌日に行われますが、事情によりそれ以降の日に行う場合もあります。
❺旧端末の初期化は、新端末へのデータ移行後に行う
ドコモオンラインショップで機種変更をして、旧端末を下取りに出す場合や、「スマホお返しプログラム」特典利用で返却をする場合は、端末の初期化が必要です。
しかし、この端末の初期化をおこなうと、端末は工場出荷時の状態となり、すべてのデータが削除されます。
そのため、旧端末の初期化は、必ずデータ移行後におこないましょう。
参考▶ドコモオンラインショップで機種変更できない時の対処法を詳しく解説した記事はこちら
ドコモの最新の機種変更向けキャンペーンはコチラのリンクから確認できます。
ドコモオンラインショップでお得に機種変更できるキャンペーン
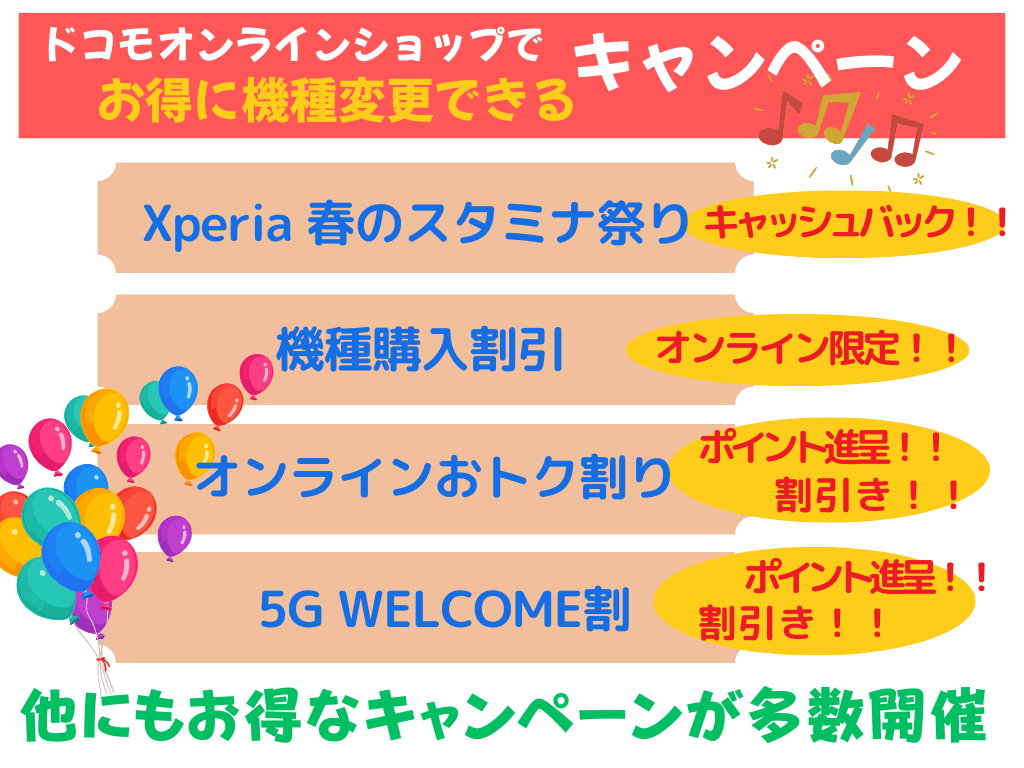
この章では、ドコモオンラインショップでお得に機種変更できるキャンペーンを解説します。
「ドコモで機種を安く買う」「ドコモオンラインショップで機種変更を安く済ませお得に利用する」には以下のようなコツがあります。
ドコモオンラインショップをお得に利用するコツ
- 機種変更向けのキャンペーンを利用する
- DMで届く・Mydocomoにログインする等で配布されるクーポンを活用
- 安くなる時期⇒旧モデルの価格が値下げされる新機種リリース前後を狙い端末購入・機種変更
- 残価分が免除される割引プログラムを利用して機種変更
- 下取りプログラムで進呈されるⅾポイントを利用して新端末を購入
現在、ドコモの機種変更向けのキャンペーンで一括0円でiPhoneを購入できるものはありません。
しかし、iPhone以外でも、ドコモオンラインショップで1円の端末が手にはいれば、オンラインショップでは機種変更の事務手数料は0円なので一括0円での機種変更が実現できます。
ドコモオンラインショップでの機種変更向けキャンペーン
| キャンペーン名 | 適用条件と対応端末 |
|---|---|
| ■キャッシュバック | |
| Xperia 春のスタミナ祭り | 対応端末: Xperia 1 VI・Xperia 10 VI 適用条件: 期間中にロトを引いた上で、対象Xperiaを国内正規取り扱い店にて購入、応募期間内に応募 |
| ■ポイント進呈または割引特典 | |
| オンライン限定機種購入割引【オンライン限定】 | 対応端末: Googlepixel 8 pro iPhone14 適用条件: 機種変更、契約変更、新規契約、のりかえ(MNP) |
| オンラインおトク割 | 対応端末: Android製品多数 iPhone16 iPhone15 iPhone se(第三世代) 適用条件: 機種変更、契約変更、新規契約、のりかえ(MNP) |
| ■ポイント進呈特典 | |
| 端末購入割引 | 対応端末: 機種変更⇒arrows ケータイ ベーシック F-41C 適用条件: 機種変更、契約変更、新規契約、のりかえ(MNP) |
| 家族まとめてキャンペーン | 対応端末: 5GAndroidスマホ iPhone 適用条件: 購入機種および手続きに応じた対象条件を満たした場合に、本キャンペーンにおけるご家族の複数台購入にカウント |
| 「irumo」契約者限定!機種変更&プラン変更キャンペーン! | 対応端末: iPhone、ドコモ スマートフォン、ドコモ らくらくホン・あんしんスマホ 適用条件: 申し込みと同時に対象機種へ機種変更 |
| AQUOS sense9 ドコモオンラインショップ限定キャンペーン【オンラインショップ限定】 | 対応端末: AQUOS sense9 SH-53E 適用条件: dポイントクラブアプリまたはd払いアプリ内にある対象のクーポンを選択 クーポン選択中のdアカウントで、ドコモオンラインショップにてAQUOS sense9 SH-53Eを購入 |
| AQUOS オト9キャンペーン | 対応端末: AQUOS sense9 SH-53E 適用条件: dポイントクラブアプリまたはd払いアプリ内にある対象のクーポンを選択 クーポン選択中のdアカウントで、ドコモオンラインショップにてAQUOS sense9 SH-53Eを購入 |
| U15ポイント特典 | 対応条件: 対象料金プランの申し込み 適用条件: ・対象料金プランのお申込み ・対象料金プランのご請求 ・対象料金プランご契約者がdポイントクラブ会員であること |
| 下取りプログラム | 対応端末: 全機種 適用条件: ・携帯電話機などのご購入時に、下取りのお申込みをされていること。 ・dポイントクラブに加入されていること。 ・以下の下取り条件を満たす対象機種を下取りさせていただくこと。 |
| dカードでのお支払いが断然おトク! | 対応条件: dカード申し込み 適用条件: ・dカード申し込み⇒メール受信⇒ドコモオンラインショップでお買い物⇒支払い方法にdカードを設定 |
キャンペーンを利用した申し込み方法
ドコモオンラインショップ商品ページ
⇩
購入方法を選ぶで機種変更を選択
⇩
手続きするドコモの契約電話番号のアカウントでログイン
⇩
契約内容から月々の料金や割引・キャンペーンの詳細な金額や情報を表示できます。
また、ドコモオンラインショップでは、機種変更でもお得に利用できる”クーポン”は以下の6つ配布されています。
ドコモオンラインショップのクーポンと取得方法
| クーポン種類 | 特典・取得方法 |
|---|---|
| 1. 151クーポン | 特典: 5,500円~22,000円の機種変更クーポン ・151に問い合わせ |
| 2. ダイレクトメールで届く機種変更特別クーポン | 特典: 3,000円~5,000円の機種変更クーポン ・ドコモ契約者に不定期で自宅に届く |
| 3. Mydocomo配布クーポン | 特典: 5,500円~22,000円の機種変更クーポン ・Mydocomoにログイン、画面に表示されたら使える |
| 4. メッセージRクーポン | 特典: 5,500円~22,000円の機種変更クーポン ・ドコモ契約者にDM/メッセージRで直接送付 |
| 5. dカードGOLD限定クーポン | 特典: 11,000円~22,000円の機種変更クーポン ・dカードゴールドで100万円以上の決済 |
| 6. オンライン限定クーポン | 特典: ドコモオンラインショップの機種変更で5,500円を割引 ・専用サイトでエントリー |
各キャンペーンの詳細は、ドコモオンラインショップキャンペーンページより確認することができます。
ドコモの最新の機種変更向けキャンペーンはコチラのリンクから確認できます。
ドコモオンラインショップの機種変更に関するよくある質問

この章では、ドコモオンラインショップの機種変更に関するよくある質問について解説します。
ドコモの最新の機種変更向けキャンペーンはコチラのリンクから確認できます。
ドコモショップに行かずにドコモオンラインショップで機種変更するメリットは?
ドコモオンラインショップで機種変更をする3つのメリット
- 事務手数料がかからない
- オンライン限定特典がある
- 待ち時間がない
メリット1.事務手数料がかからない
ドコモショップ/d gardenで機種変更を申し込みした際の事務手数料は3,850円(税込)です。
ドコモオンラインショップでは、すべての手続きにおいて事務手数料等が無料です。
※ただし、SIMカードの発行に関しては、カード発行手数料1,100円が発生するケースがあります。
メリット2.オンライン限定割引や特典がある
ドコモオンラインショップとドコモショップでは、基本的に端末などに大きな価格差はありませんが、割引や特典に関しての違いがあります。
ドコモオンラインショップとドコモショップ/d gardenでの割引や特典の違い
| ドコモオンラインショップ | ドコモショップ/d garden | |
|---|---|---|
| 割引 | オンライン限定の割引き制度や、機種変更クーポンがある | 一部のクーポンは店舗で使うことができる |
| 特典 | オンライン限定キャンペーンが開催される | 店舗独自のキャンペーンがある場合もあるが、わかりづらい |
実際にオンラインショップには、以下のような【オンライン限定】のキャンペーンやクーポンがあります。
オンライン限定キャンペーン・クーポン
- 【オンライン限定キャンペーン】AQUOS sense9 ドコモオンラインショップ限定キャンペーン
- 【オンライン限定クーポン】機種変更で5,500円割引
ドコモオンラインショップのキャンペーンやクーポンの詳細は「ドコモオンラインショップでお得に機種変更できるキャンペーン」で解説しています。
メリット3.待ち時間がない
家にいながら、待ち時間なく24時間いつでも手続きができるのは、オンラインショップで機種変更をする際の大きなメリットのひとつです。
ドコモショップ/d gardenへの来店は、月末や土日などは特に混雑が見られるため、電話やWEBからの来店予約が必要です。
ドコモ公式サイトの来店予約のページからは、最寄りの店舗を検索し、日時を選ぶと空き状況も見ることができるため、混雑を避けて予約をしたり、店舗に行かずに空き状況を確認することができます。
手続きや相談の内容によっては(機種変更でも)予約なしでの来店も可能ですが、駅の近くや商業ビル内の店舗の場合は混雑が予想され、1時間や2時間待ったというSNSの声も見られます。
このように店舗での機種変更で、店舗に出向く手間や待ち時間を考えると、予約や待ち時間が無く手軽に手続きができるオンラインショップでの機種変更が便利!という声は多くあります。
ドコモオンラインショップで機種変更をするデメリット2つ
- 対面でのサポートが受けられない
- 店舗よりも機種変更に日にちがかかる
デメリット1.対面でのサポートが受けられない
オンラインショップでの機種変更のデメリットとして、多く耳にするのが「対面でのサポートがうけられない」という点です。
オンラインショップでも、電話やチャットによるサポートはかなり充実していますが、データ移行など重要なポイントで困ってしまった場合には、やはり対面でのサポートがいい!と思う方も多いようです。
ドコモの機種変更を自分でするのに不安だという人は、ドコモショップ/d gardenでの申し込みを選択しましょう。
そこで、ドコモショップではどこまでデータ移行のサポートをしてくれるのか、またどこまで無料でやってくれるのかを以下の表にまとめています。
これらのサービスは、あくまでも本人操作の上でのヘルプサポートで、すべての設定を、ショップスタッフが代行してくれるというものではありません。
ドコモショップ(ドコモショップ/d garden (dガーデン))でのサポート
| サポート内容 | 料金 |
|---|---|
| アカウント設定 ・Apple ID ・Googleアカウント ・dアカウント | 無料 対象:dポイントクラブ会員 |
| ドコモサービス初期設定 ・ドコモメール ・d払い ・iD ・My docomo など | 無料 対象:dポイントクラブ会員 |
| データ移行 (ドコモデータアプリ/データ移行専用機器(DOCOPY)での操作案内) ・写真 ・動画 ・電話帳 ・音楽のデータ など | 2,200円(税込) |
| ※サポート内容・料金共にiPhone・Android共通 ※<DOCOPY>をセルフで操作する場合は無料 | |
デメリット2.店舗よりも機種変更に日にちがかかる
ドコモオンラインショップで、機種変更で端末購入をした場合、端末が届くまでに最短2日ほどかかり、そののち、データ移行や回線の開通手続きなどをするため、機種変更が完了するには2日間はかかってしまいます。
しかし、店舗では、店舗に希望する機種の在庫があれば、長くても数時間で機種変更が終わり新しい端末を受け取ることができます。
ただし、店舗の場合、営業時間がかぎられ店舗ごとに違いもあるため、いつでもすぐに行けるというわけではありません。
また申し込み種別により、店舗のサービス対応にも違いがありますので、店舗で申し込み即日で機種変更をしたい!という方は、最寄りの店舗の情報を確認してみることをおすすめします。
ドコモの最新の機種変更向けキャンペーンはコチラのリンクから確認できます。
ドコモオンラインショップで家族の携帯を機種変更することはできますか?
ドコモオンラインショップで、家族の携帯を機種変更することは可能です。
ただし、ドコモ回線の端末電話番号ごとにdアカウントが必要となっているため、機種変更をする端末を利用する家族のアカウントでログインをして、手続きをすすめましょう。
ドコモオンラインショップの機種変更で、例えば、機種変更をする家族のアカウントではなく自分のアカウントでログインした場合、機種変更ができなくなってしまうので注意が必要です。
ドコモの最新の機種変更向けキャンペーンはコチラのリンクから確認できます。
ドコモオンラインショップでahamoの機種変更をすることはできますか?
ドコモオンラインショップの機種変更は、ahamoユーザーでも自分で機種変更をすることができます。
ただし、これはすでにahamoを契約しているahamoユーザーに限ります。
ドコモオンラインショップでは、4Gプランなどから「ahamo」「irumo」へのプラン変更・新規契約には対応していませんので注意が必要です。(ドコモオンラインショップでの4Gから5Gのプラン変更は「eximo」へのみ可能)
ahamoの申し込み手順
- 申し込みの事前準備
- ahamo公式サイトから申し込みボタンから申し込み
- 商品の受け取りをして初期設定
ドコモオンラインショップでのahamoの機種変更は、ahamo公式サイトからの申し込みとなっている点に注意しましょう。
ドコモの最新の機種変更向けキャンペーンはコチラのリンクから確認できます。
ドコモオンラインショップで4G端末から5G対応端末への機種変更はできますか?
ドコモオンラインショップで、4G端末から5G対応端末への機種変更はできます。
ドコモオンラインショップで4Gから5Gへ機種変更するときのポイント
| ポイント | 内容 |
|---|---|
| 4Gから5Gへの機種変更には、5G端末の購入とプラン変更が必要 | |
| SIMカードの変更 | 4Gから5Gにプラン変更するには、SIM交換が必要 |
| 対応機種の確認 (5G端末への変更) | ・4G端末では、5Gは対応しない ・5Gスマホで4GのSIMは使えない |
| 5G対応SIMの発行手続きの料金 (SIM・eSIM共通) | ・カード発行手数料:契約変更に伴うカード発行は無料 ・プラン変更の事務手数料:無料 |
ドコモオンラインショップで4Gから5Gへ機種変更の流れ(オンライン・端末購入の場合)
①5G端末を選ぶ
⇩
➁ドコモオンラインショップから購入手続きをする
◦購入方法⇒「契約変更」を選ぶ
◦料金プラン・オプションサービス⇒「eximo」を選ぶ
※ドコモオンラインショップで端末購入と同時にプラン変更できるのは「eximo」のみ
⇩
③購入手続きを完了させ、商品の到着を待つ
⇩
④データのバックアップ
⇩
⑤端末が到着したらSIMカードを入れ替える
eSIMの場合は、iPhoneのeSIM設定・AndroidのeSIM設定で、それぞれ別の手順が必要です。
⇩
⑥利用開始手続きをする
⇩
⑦データの復元
ドコモオンラインショップでのカード変更手数料は、紛失、サイズ変更、故障などの事情に関わらず1,100円(税込)となります。
ただし、eSIM発行はキャンペーン中のため無料、また、ドコモオンラインショップで契約変更を伴う場合の契約事務手数料、4Gから5GへSIMカードを交換するSIMカード発行手数料は無料となります。
また、ドコモショップ/d gardenで4Gから5Gへのプラン変更をした場合は、事務手数料3,850円・カード発行手数料1,100円(eSIMはキャンペーン中のため無料)が必要となります。
ドコモの最新の機種変更向けキャンペーンはコチラのリンクから確認できます。
ドコモオンラインショップで機種変更する際に下取りはしてもらえますか?
ドコモオンラインショップでは、機種変更する際に、「下取りプログラム」を利用することができます。
「下取りプログラム」の申し込み手順
- ドコモオンラインショップ機種変更手続き画面
- 「下取りプログラム」の項目に✓を入れる
- 後日返送キットが送付される
- 返送キットを使い返送
- 受付および検品後、dポイント進呈
「下取りプログラム」の適用条件
- 携帯電話機などの購入時に、下取りの申込みをしていること
- dポイントクラブに加入していること
- ドコモオンラインショップの下取り条件を満たす対象機種であること
ドコモの「下取りプログラム」での注意点は、申し込みをしていないと下取りはできない、そして、下取り額はdポイントで還元されるという点です。
ドコモの最新の機種変更向けキャンペーンはコチラのリンクから確認できます。
ドコモオンラインショップで故障した端末の機種変更はできますか?
ドコモオンラインショップで故障した端末の機種変更は、新しい端末を購入して故障した端末のSIMカードを入れれば可能です。(端末のみの故障の場合)
機種変更をすることは可能ですが、以下のような状況が考えられます。
- 新しい端末を購入し、「おかえしプログラム」のように、旧端末(故障中)を返却して査定を受けなければならない場合は、故障した端末に対して故障利用料が発生する
- 故障した端末に端末の残債があれば、故障をしたとしても支払いは続く
- 故障した端末に残債がない場合は、自分の所有物として、修理に出すことや、処分を検討する
また、端末が故障で機種変更をした際に困るのが、データ移行に何らかの影響が出てしまうかもしれないという点です。
端末がどのような故障なのかにもよりますが、端末の故障により機種変更を検討している場合は、故障した端末でデータのバックアップができるかどうか確認してみましょう。
新しい端末に故障した端末のSIMカードを挿し込んで、端末がうまく動作しない場合は、SIMカードの破損の可能性も考えられますので、その場合は、SIMカードの再発行を検討する必要があります。
ドコモでは「故障状況に応じた手続きのご案内」のページがあり、「修理」「交換」「機種変更」の中からおすすめの手続きをシミュレーションできます。
ドコモの最新の機種変更向けキャンペーンはコチラのリンクから確認できます。